用有线网卡的时候请关闭无线网卡。关闭不用的设备能省电,这个大家都知道,不用多说。除非你在用无线网卡共享有线网络给手机、平板电脑使用,否则还是乖乖关掉无线网卡吧,无线网卡耗电量也不算太低哦。友情提醒,无线网卡有相应的指示灯,只要灯灭了(或者变色)无线网卡都会关掉。

●关闭无线网卡
STEP 02 设置局域网“省电”功能
有的笔记本主板BIOS设置中,可以设置局域网的“省电”功能。不同厂商的笔记本具体功能稍有些不同,但是能“省电”都是一样的。经过设置这样就能达到省电的作用了。相关的设定可以到笔记本的BIOS设置中查看,或许会有点意外的发现哦。
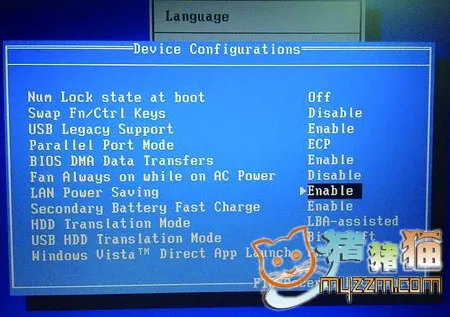
●BIOS设置省网卡电功能
STEP 03 调节无线网卡功率
有些网卡例如“蹭网”专用的各种各样的“高功率”网卡,假如在用这些网卡上网,那么无疑也是一个耗电大户,毕竟它们都是以“大功率”为噱头的(我们这里不考虑无线网卡功率可能存在虚标的问题)。
这时候,需要在驱动程序或者辅助程序中设置网卡的“功率”。

●传说中的高功率网卡
STEP 04 用第三方工具调节网卡功耗
假如网卡没有对应的设置程序,而“蹭网”网卡用的是Realtek8187L芯片,那么可以在网上找到适合的驱动,然后用里面带有的一个叫做“realtek RT 8187 Wireless Lan Utility”的工具来调节网卡功耗。目前市面上偷偷销售的“蹭网卡”一族中,使用这种芯片的网卡占了相当的比例。
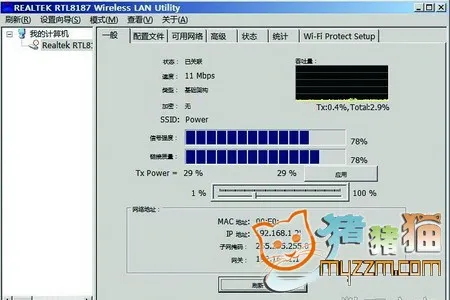
●用小工具设置功率
STEP 05 用“设备管理器”设置网卡功耗
对于普通网卡来说,就不一定有这些工具了。很多无线网卡甚至用的是Windows自带的驱动程序,尤其是Windows7安装完完毕之后就已经能支持绝大多数网卡了。所以大家很少安装官方的驱动,那么在Windows7下面同样也能通过系统的“设备管理器”来设置无线网卡的功耗。
在“开始菜单”的“计算机”图标上面点击鼠标右键,选择“管理”。然后定位到设备管理器,在“网络适配器”中找到无线网卡。在无线网卡图标上点击鼠标右键,选择“属性”。看看在“高级”选项卡中是否有功率或者节电功能相关的设置,如果有相关的设置,请直接进行调整。提醒下,有的网卡需要安装官方版的驱动才会出现详细的功能设置项目,使用Window自带的驱动看到的“高级”设置项目只是很少的项。
以Windows7为例子,右键点击任务栏托盘区的电源图标,选择“电源选项”。在电源选项中,找到需要修改的电源设定。一般在Windows7下面当使用电池供电的时候,会切换到“节能”电源计划,所以我们点击“节能”后面的“更改计划设置”。这里的修改只对特定的“电源计划”有效果,不是全局设定的。
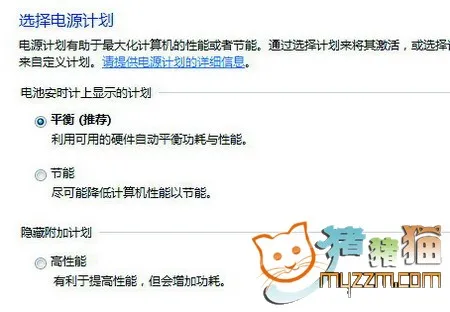
●设置对应的电源模式
STEP 08 设置电源选项
在“更改计划设置:节能”中可以设置使用电池时候的默认亮度、默认关闭显示器的时间、默认让电脑进入睡眠状态的时间、闲置多久会降低显示亮度等等。如果觉得设置错了,可以点击“还原此计划的默认设置”。另外,如果觉得有必要,可以在第七步新建一个电源计划。

●设置电源选项
STEP 09 设置无线适配器的节能模式
点击“更改计划的设置:节能”下方的“更改高级电源设置”,然后找到“无线适配器”设置选项,在这里依次展开找到“节能模式”。一般情况下,设置“使用电池”为“最高节能”,设置“接通电源”为“最高性能”。顺带提醒大家,这里还可以设置显卡的电源设定,通过设定显卡这个耗电大户能节省更多的电哦。
网卡虽然在笔记本的各项硬件设备中耗电量不算高,但是本着能省点就省点的原则,还是有必要对网卡的耗电量进行进一步控制的。而且现在WiFi覆盖已经基本成型,电信的Chinanet和移动的CCMC热点都有一定程度的免费活动。例如在机场,都有免费的热点可以使用,根本不用“蹭网”就能免费上网。但是在机场很少有可用的电源,只有贵宾厅有,所以省电候机很有意义哦。
