先来看看成品的页面,这是中英文混排的一个关于观测太阳的页面,页眉和页脚处是深蓝色的色彩条,题目和页数使用了风格类似的形状块,页面正中有一条横线分割。页面下方和上方采用了不同的分栏。当然,这只是一些描述,至于为什么这样设计,在随后的讲解过程中都会提到。
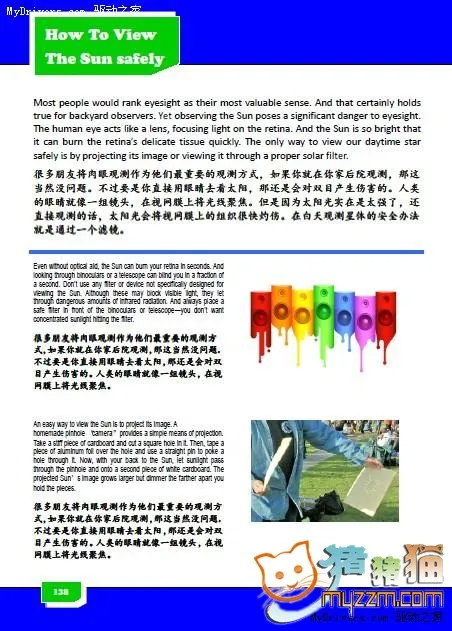
图1
一、熟悉选项卡和功能区,用快捷键全面掌控WPS Office 2012
新建一个普通页面的文档,开始设置页眉和页脚。操作过程中注意随时保存。
你怎么做,依然用鼠标点来点去?那就太慢了,不妨试试看WPS Office 2012中重点打造的快捷键操作:新建页面依次敲击Alt+F+N ;进入页眉页脚的编辑Alt+N+H;随时保存更是快捷,只要用右手点三个键Alt+F+S,整个过程瞬间完成,爽极了!WPS Office 2012将各种功能按照分类用选项卡的形式编排在页面上方,下面又分为数个功能区,这点变化需要广大用户通过实践来适应。

图2
点评:不要忽视快捷键的作用,对于经常从事文档编辑,尤其是重复性工作的读者来说,熟记几组甚至十几组快捷命令,不仅可以大幅度提高工作效率,更是一种专业的表现,这样您可以将更多的精力集中到文稿内容创作中,从而使您对软件的操作带来革命性的变化。
一、完成页眉页脚的处理
对于需要以彩页形式呈现的文档,页眉页脚的装饰很有必要。使用上下一致的纯色条是个好方法。我们采用向页眉页脚添加表格并填充色彩的办法来实现。WPS Office 2012文字中将表格放在了插入选项卡下,这与以前版本有所不同。

图3
图3中“页眉和页脚”是在将进入页眉页脚编辑区后出现的临时选项卡,表格样式、表格工具等选项卡都是在插入表格后出现的,都是在特定的内容出现或者插入时才有的。要适应在WPS Office 2012下这种命令集中化细节的设置。
二、利用在线素材库丰富页面元素
您当然可以直接将题目打在彩条上,不做任何装饰。但是这样一定会十分单调,我们采取的解决办法是将题目的字体和大小设置妥当后为它添加一个某种形状的背景。在例子中使用了一个类似砍去一角的方块,并将其设置为阴影效果,这样看起来比单独摆放题目表现力要强多了。

图4
点评:请注意,这种背景形状要善于利用WPS高度整合的在线素材库来寻找合适的图形。WPS已经不再单单是一个开放的、供用户使用的公共在线素材平台。它将其与个人账号联在一起,可以对其中感兴趣的内容随时保存,相当于一个随时携带的素材包。素材库多数提供可以任意调整大小的矢量图形,分为图标、图、按钮、符号、箭头和组织结构图等十几种类别。
当然,你也可以使用传统的形状来添加这样的效果。不论何种方式,WPS Office 2012中对于图形类对象的操作最主要的功能都集中在了“绘图工具”选项卡下的“图片样式”功能区中。无外乎包括图片内部色彩的填充,轮廓线形和色彩的设置,只要你做到心中有数,做出一张高质量的图形是十分容易的。
三、对象图层 图形调整的得力助手
在上面的讲述中没有提到添加形状块以后的标题文字如何添加。读者朋友想到用什么方法呢?
使用文本框是个好选择。在已经添加好的形状快上加上一个文本框,仔细调节文本框的位置,设置字号和行距等属性,直到看上去美观大方。
因为要实现文本框覆盖在形状块上面,不论对哪一个对象的操作,选中都有可能麻烦,这时选中任意一个图形对象后,点击“绘图工具”临时选项卡中的“对象图层”,这时所有的图形对象都可以出现在列表中,可以根据需要准确选择。还可以直接拖拽这些对象的位置调整它们叠加覆盖的次序,十分方便。
如果设置好的形状块想要重复使用,那么又要用到在线素材库,在图形对象上点击右键,保存到素材库即可,比如在页脚下方的页码形状块,只需要直接调用素材库的保存的单元即可。
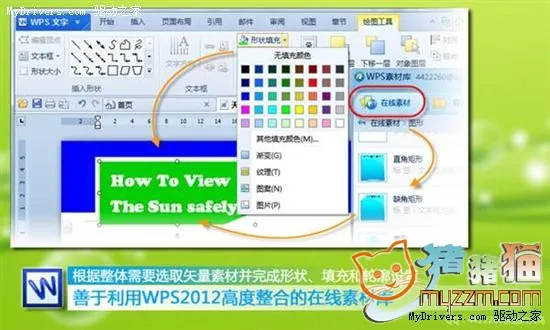
图5
四、“文字八爪鱼”轻松调整段落布局
文档中图文的混排想要做到美观整齐,使用表格是一个很好的实现方式。利用表格的单元格可调的特性调整版面、控制边界、添加各种分隔线、设置线型及颜色等,只要将不需要的框线去掉设置为无色即可。而不论是普通段落还是单元格中的段落,都是可以方便地使用WPS Office 2012中称之为“文字八爪鱼”的段落布局工具,这个名字叫得实在是太形象了,有了它,段前段后距、缩进等操作就十分方便、直观。

图6
中间的分隔线实际上是表格上框线在经过处理后实现的,看起来就是一条独立的分割线,读者朋友们要善于对表格做这样的处理,较为复杂的图文混排,玩转表格是必备的一项技能。
至此,我们就完成了这样一个页面的排版。应该说它集中展示了WPS Office 2012的大多优秀功能。很多操作的细节没有过多描述,目的就是希望读者朋友自己在实践中体验。WPS Office 2012可以说是WPS从界面到操作模式改革的一个里程碑,你为她的到来准备好了吗?
