很多人都知道Win10的自动更新能够为系统添加新功能,但放到Office上知道的人就很少了。
现在随着预装Office的增多,正版Office也在迅速普及,但很多朋友就没有打开Office的自动更新。
其实和Win10一样,如今的Office更新也不全都是安全补丁,我们同样可以借助这项功能为系统增加新功能。
比方说下面这些,我敢打保票,就有你不知道的。
1. 插入“图标”(PowerPoint 2016)
插入图片谁都会,可图标呢?大概试过的就不多了!
在最新版Office 2016中,你可以在“插入”菜单下找到这项新功能。点击后系统会弹出一个对话窗,里面全都是各种形态各种类别的抽象图标。
除了操作简便外,这项功能的最厉害之处就在于——所有的图标都是矢量化,怎么拉都不会虚!
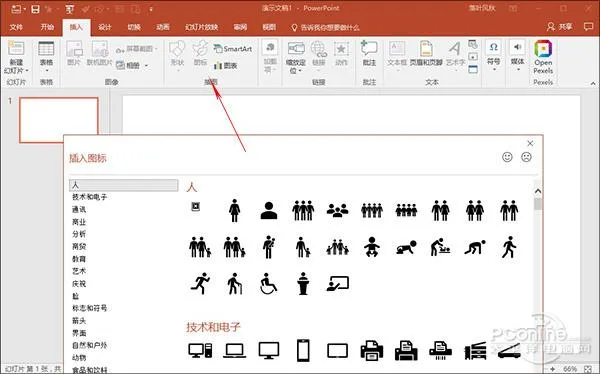
↑↑↑插入图标
2. 智能服务(PowerPoint 2016)
做PPT时,最忌讳的就是才思枯竭、没思路了。新版Office 2016的这项功能被称为“设计理念”,通俗讲就是在你最无助的时候自动推荐给你一些很高大上的排版方案。
比方说,当你插入了两张图片,正琢磨如何让画面更有设计感时,一组推荐版式便出现在界面右侧,点击即可套用。
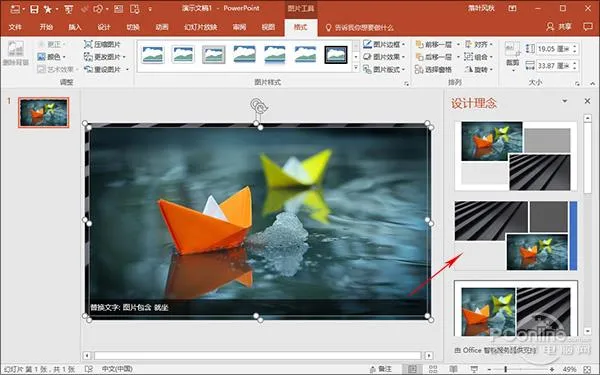
↑↑↑PowerPoint 2016中的“设计理念”
3. 平滑切换(PowerPoint 2016)
平时总能看到一些大神们制作的效果超拽的PPT,其实很多都会利用一种名叫“平滑”的切换特效(之前版本也称之为“变体”)。
这项功能所产生的效果非常神奇,能够将画面中的每一个元素,平滑变换成另一种形态。甚至我们还能将它加载到文字上面,效果嘛……满满的大片感就来了!
4. 语音朗读(Word 2016)
“朗读”是Word 2016中一项文字识别功能,能够直接用语音朗读选取位置的文字信息,堪称Word版“讲述人”。
好处无须多说,如果你是一位文字工作者,需要经常样稿,那么“朗读”可以帮你节省很多精力。
如果你下载了一部Word小说,同样也能借助它享受一把“听书”的惬意!
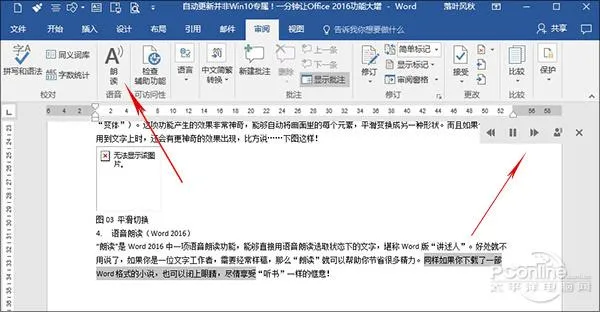
↑↑↑Word版“讲述人”功能
5. 横向翻页(Word 2016)
平时的Word都是横着放(电脑),想没想过某一天,你的Word还能竖着放(平板)呢?
其实在最新版Word 2016的“视图”标签,还真有这么一项功能。在这个标签下,多出了两个专门按钮,“垂直移动”和“翻页移动”。
通俗点讲,一个是我们传统的上下式翻页,另一个则是类似于翻书一样的左右式翻页(适合竖版)。同样这项变化也影响到了阅读视图,滑动滚轮就可以快速完成左右页翻动了。
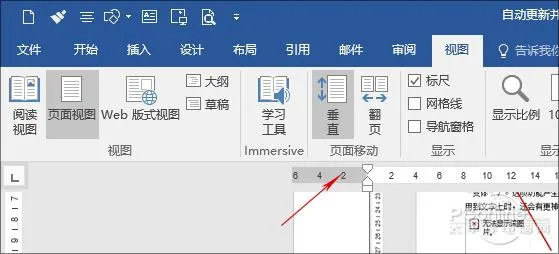
↑↑↑这就是新增加的两个翻页样式按钮
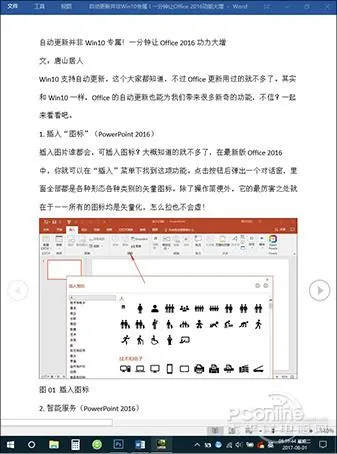
↑↑↑阅读模式也换成了类似于书本一样的“左右式翻页”
26. 沉浸式模式(Word 2016)
“沉浸式模式”在中文版Word中被称为“学习工具”(“视图”→“Immersive”标签),其实就是Word版读书模式。
打开此开关后,你会发现文档的行列距都变得更宽,用户可以自由设置背景以符合不同的阅读习惯。
Word 2016在这里设置了“朗读”、“音节”两个按钮,可以根据不同环境打开不同工具。
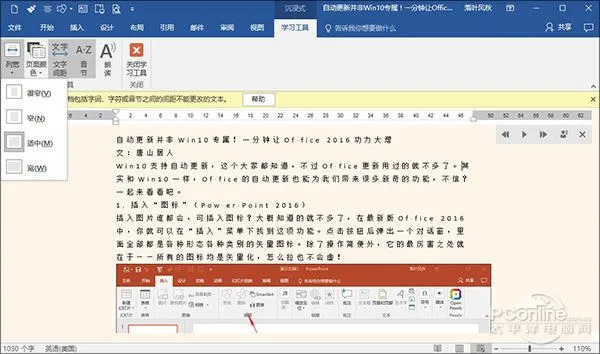
↑↑↑Word新增加的“沉浸式学习模式”
7. 批注有答复(Word 2016)
“批注”被转移到界面的右上角,不过……这仅仅是表象而已。更深层次的变化是,批注开始支持一键“答复”了。
这项新变化隐藏于新的批注面板内,点击即可建立层递式审核意见,同时对于已完成的批注还可以借助“解决”按钮封闭,非常方便。
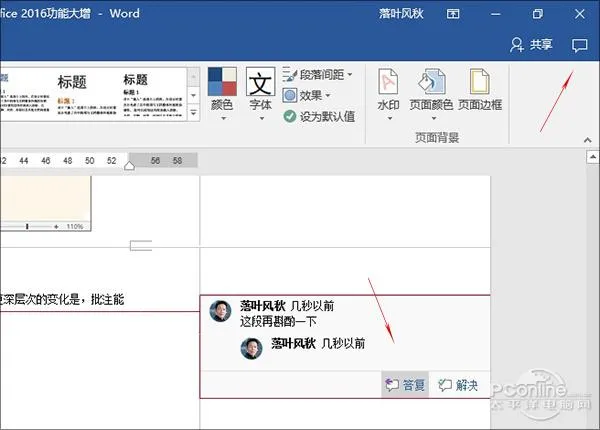
↑↑↑批注方面的“小”变化
8. 图片替换字(PowerPoint 2016)
这项功能是为视觉有障碍的用户设计,插入图片时,PowerPoint能够自动为图片添加说明文字,以便“讲述人”等语音朗读软件识别。
当然由于是智能添加,所以当描述文字不够准确时,还需要用户手工修改。
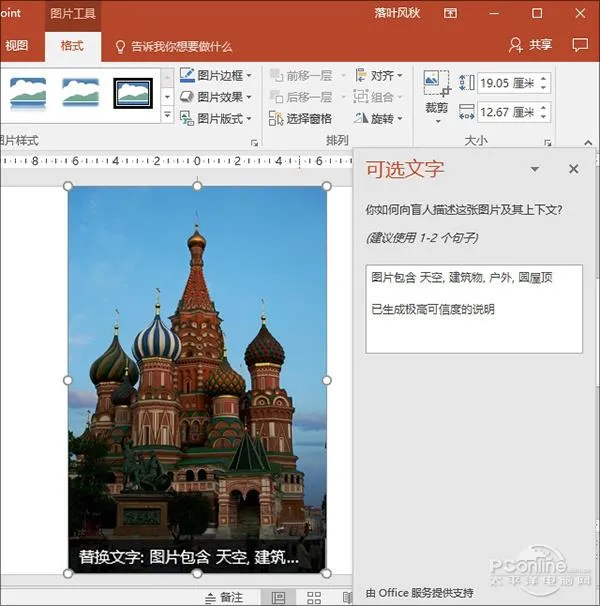
↑↑↑图片替换字
9. 缩放定位(PowerPoint 2016)
将一张幻灯片切换到另一张幻灯片,你会想到几种方法?
缩放定位是PowerPoint 2016中最新加入的一项幻灯片内页切换功能,能够从一张幻灯片切换到另一张幻灯片。相比传统的超链接法,“缩放定位”操作起来更加简便,同时由于加入了酷酷的动画特效,颜值更棒!
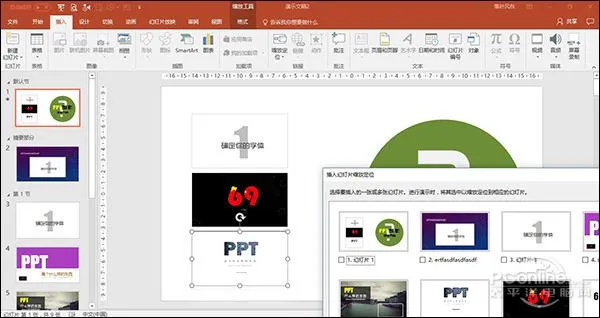
↑↑↑幻灯片缩放定位
10. 直接导出Power BI(Excel 2016)
最新版Excel 2016支持将数据直接导出Power BI。
这是一款由微软推出的专业级数据可视化工具,能够从不同纬度对数据进行展示与分析,借助分析结果,用户可以挑选有价值的图表直接放入仪表盘以供参考。
支持一键发布Power BI,对于经常进行数据分析的小伙伴无疑是一大福音。
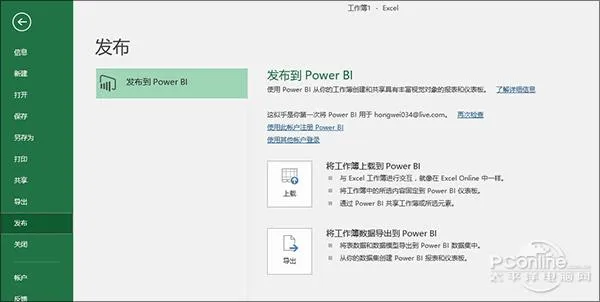
↑↑↑导出到Power BI
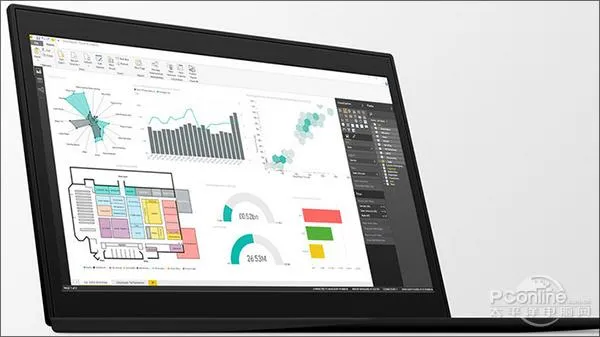
↑↑↑Power BI就是这个样子(示例图)
写在最后
随着“Win10即服务”理念逐渐深入人心,我们已经习惯于通过自动更新来获取各种有趣的新功能。
而作为效率工具的微软Office,同样也在秉承这一原则,不断在功能上做强做大。
如果您也对文章里介绍的内容感兴趣,不妨动起你的手来试一试吧,相信不会让你失望的!
