PPT中有很多隐藏神技,看似复杂的一个操作,在这些技巧面前,其实分分钟就能搞定。还在羡慕网上那些PPT大神么?一起赶快学习一下吧。
1. 图片排版不发愁——SmartArt
图片排版不是件容易事,不仅要安排好每张照片的间距、比例,还要快速将不同照片设置成同一大小。
其实利用PowerPoint中的SmartArt功能就能很好地解决这一问题,方法是:全选所有照片,点击“图片工具”→“格式”→“图片版式”,再从中挑选一个适合的版式就可以了。
你会发现,所有照片被瞬间“格式化”了。
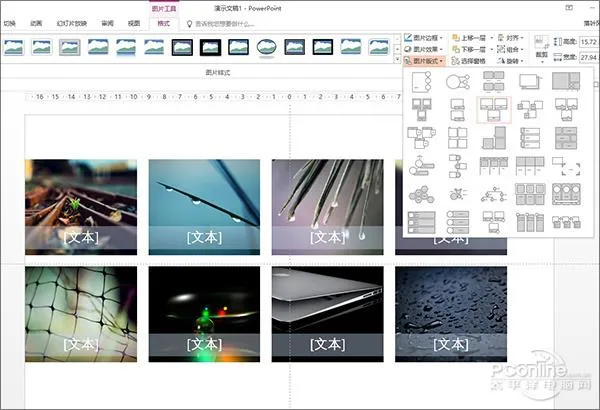
↑↑↑SmartArt多图排版法
2. 图片不生动?换个外观吧——裁剪成形状
总觉得自己的幻灯片太Low,太死板?
没错,这都是默认图片形状惹的祸。其实图片也可以有多彩的一面,试着点击“图片工具”→“格式”→“裁剪”→“裁剪为形状”吧。瞧,再死板的图片也一下子生动多了!
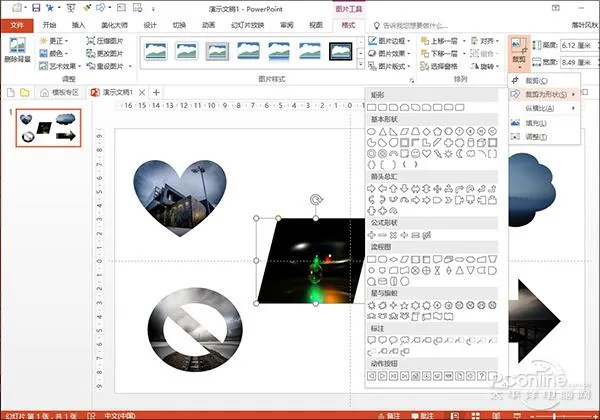
↑↑↑图片快速裁剪成形状
3. 搜图还用度娘?——试试联机搜图
做PPT少不了配图,还在使用笨笨的搜索引擎么?
其实一个更简单方法,是点击“插入”→“图像”→“联机图片”→“必应图像搜索”。
输入关键词后,PowerPoint会自动调用Bing引擎搜索合适的图片,通过点击最下方的“插入”按钮,就能一站式将图片粘贴到PPT文档里了。
注:如果搜索出来的图片数量不满意,还可以点击提示框中的“显示所有结果”按钮,结果瞬间海量哈!
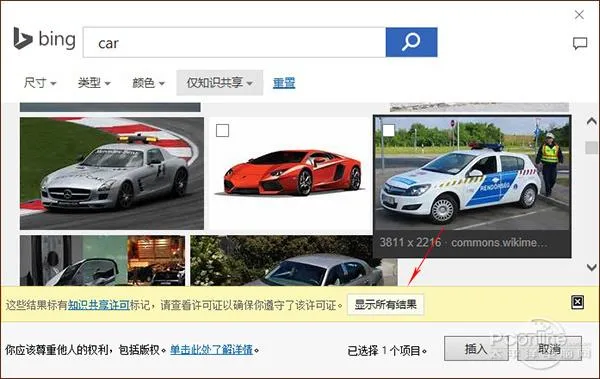
↑↑↑PPT自带的在线搜图
4. 如何快速下载别人PPT中的图片?——改个文件名就行喽
有时经常会看到别的小伙伴,发表一些质量很zan的PPT,有没有办法将里面的图片拿为己用呢?
其实一个最简单办法,就是在资源管理器中将PPT文件的后缀名更改为“.rar”。接下来双击压缩包,就能一下看到PPT里的所有图片了。(位置:“PPT→MEDIA”)
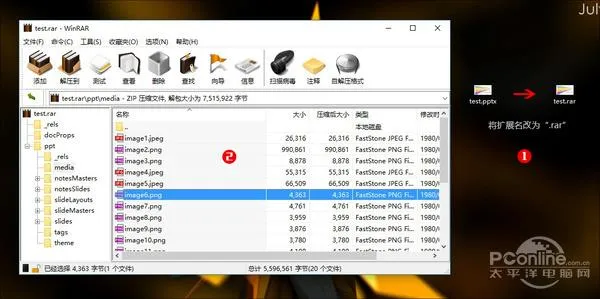
↑↑↑快速下载PPT里所有图片
5. 上下行总是对不齐——试试“分散对齐”
PPT中总会遇到很多需要上下对齐的文字,不过……这一点也不好做。
其实类似的操作,完全可以借助文档框完成,即上文一个文本框,下文一个文本框,然后全部采用“分散对齐”对文本框中的文字进行设置。接下来要做的,就是调整两个文本框之间的对齐位置就可以了。
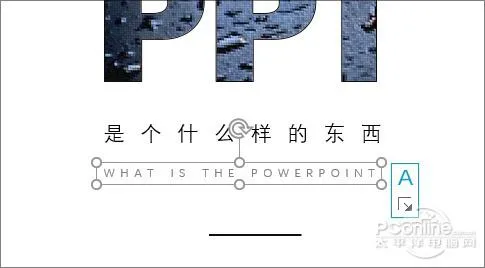
↑↑↑“分散对齐”精确对准上下行
6. “应用商店”你玩过没?——嗯,真的没说手机
每天我们都会在手机应用商店里下载各种APP,其实PowerPoint中也有一个类似功能。
简单来说,PPT里的“应用商店”有点像浏览器里的插件库,当你感觉系统自带功能难以满足需要时,就可以到应用商店里挖挖宝了。
* 譬如下图中这个酷酷的高清图库,就是直接在应用商店里搜索“Pexels”得到的!
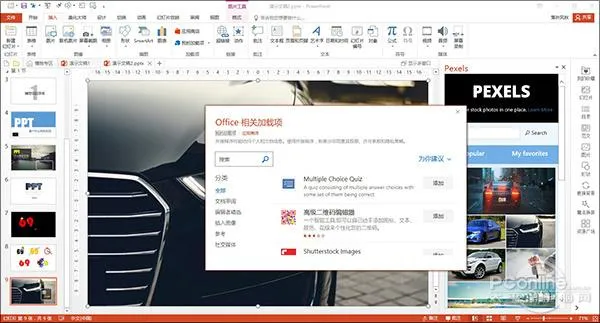
↑↑↑PPT功能不够用?试试应用商店
7. 排版没思路?——暖男一样的“设计理念”
做PPT最犯怵的就是没思路了,不过PowerPoint 2016最新版的一项小功能似乎可以帮助我们。
这项功能名为“设计理念”,通俗讲就是在你最无助的时候自动推荐给你一些很高大上的排版方案。
比方说,在你在当前页中插入两张图片,正琢磨着怎么让它变得更有设计感时,一组推荐版式就会自动出现在界面右侧,点击即可使用。
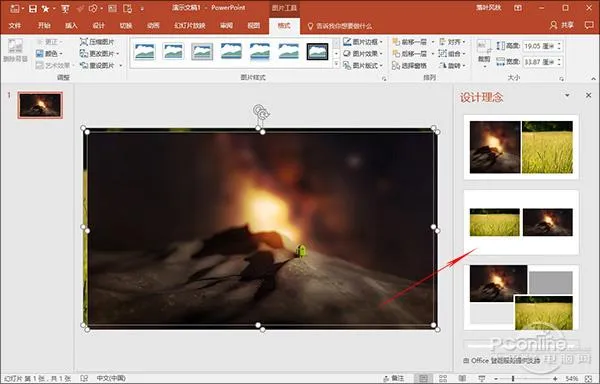
↑↑↑如暖男一样温暖的“设计理念”
8. 快速删背景——PS get out!
高端PPT离不开抠图,抠图又离不开PS。
当然这只是大多数人的看法,其实还有一个快速抠图法,那就是直接在PPT中抠图。
PPT将这项功能称之为“删除背景”,原理很简单,插入图片后,点击“图片工具”→“格式”→“删除背景”,然后再利用“ ”和“-”按钮,即可分别标注好要保留与删除的区域,最好点击“保留更改”,图片就马上抠好了。效果么!自己看图吧!
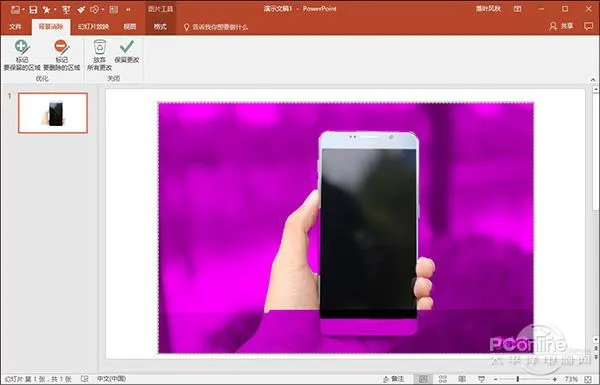
↑↑↑被删除的背景呈现紫色显示
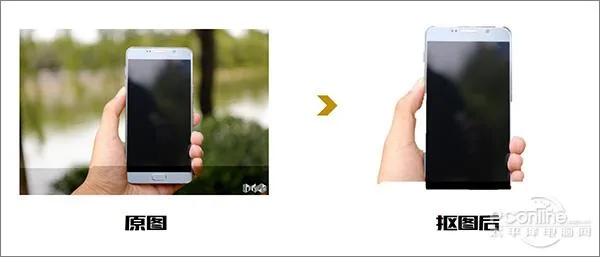
↑↑↑抠图前后对比(关键是只用了3秒钟呀!)
9. “我要下班”——批量修改字体
这种情况平日应该并不少见吧,有时费了三天三夜做好的一个PPT,老板一句话“把XXX字体全部换成宋体”,是不是瞬间有种想哭的感觉?
其实一个最快速方法,就是点击“开始”菜单下方的“替换”→“替换字体”,转眼间所有字体就全都搞定了。
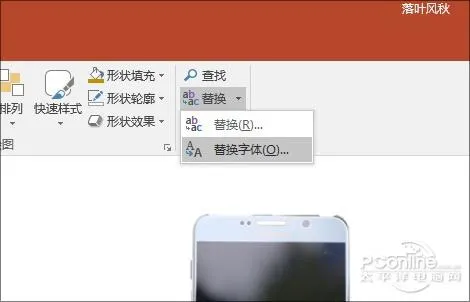
↑↑↑批量修改字体
10. 快速更改英文大小写
很多时候我们会从其他地方拷过来一些单词,如何快速修改单词的大小写呢?
最简单办法,就是点击“开始”标签下的“字体”→“Aa”,里面会包含有很多具体的命令,如“大写”、“小写”、“首字母大写”、“每单词首字母大写”、“大小写切换”等等,需要哪个直接选择即可。
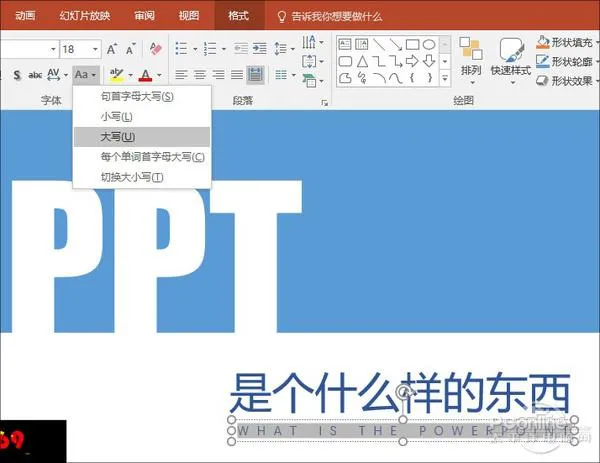
↑↑↑快速修改大小写
11. 字体没创意?——是因为你没试过布尔运算
你肯定见过一些带有背景图案的的文字,很多人认为这都是用PS做的,其实这只是使用了PPT中一项经典功能——布尔运算。
具体方法是,首先插入一张图片,然后用文本框书写几个文字置于图片上方,再同时选中背景图和文本框,最后点击“绘图工具”→“格式”→“合并形状”→“相交”就可以了。
当然这个菜单下的其他命令也有不同的效果,大家不妨自己一试。
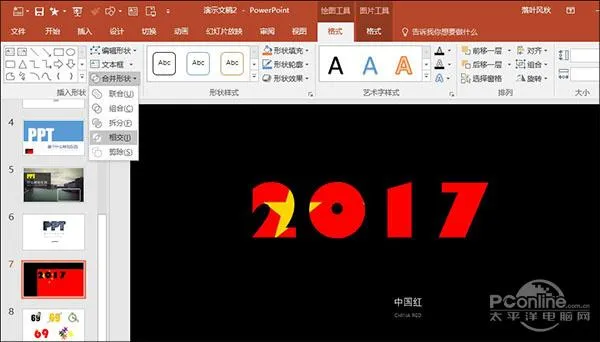
↑↑↑看看这个字体是不是很酷
写在最后
其实在PowerPoint中,类似的技巧还有很多,很多时候这些小技巧能让我们事半功倍。好了,今天要和大家分享的就是这些,下次再见了!
