
曾经发过 Windows 和 Linux 合体,值得体验 这篇文章,很多人求中文版的详细安装教程。那我不妨写篇文章详细说明一下在 Windows 上安装 Linux 子系统的过程,我想可能会对有很多人有帮助。
不知道 Windows 上 Linux 子系统为何物的同学,可以去参考前面提到的那篇文章,这里就不做详细说明了,本文只介绍它的安装教程。
1 前提条件
操作系统必须同时满足以下两个条件:
a. 至少是 Windows 10 Anniversary Update, 推荐使用 Creators Update
b. 必须是 64 bit
查看系统版本详细信息,请打开 Settings->System->About, 查看 OS Build 和 System Type 字段,如下所示:
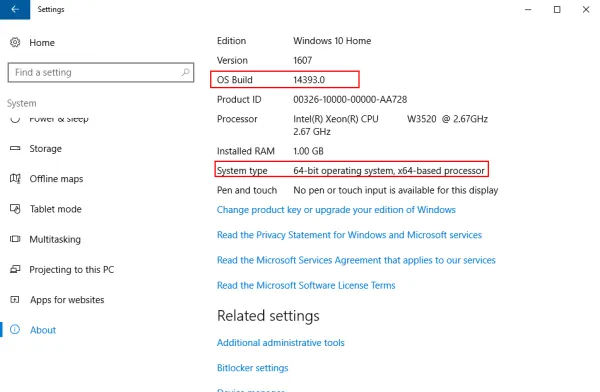 如果你的 OS Build 低于 14393, 请先尝试更新。
如果你的 OS Build 低于 14393, 请先尝试更新。2 打开 Developer Mode
打开 Settings -> Update and Security -> For developers, 选中 Developer Mode 单选框。
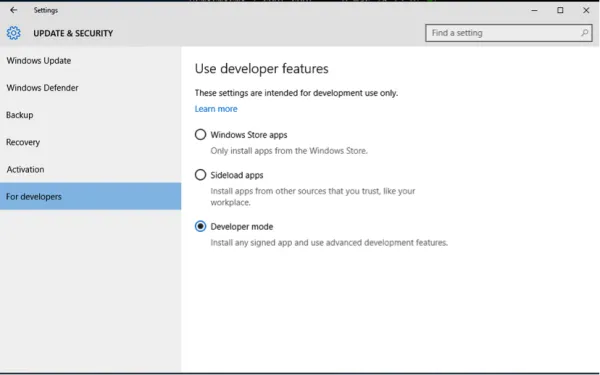
3 启用 Windows Subsystem for Linux
有两种启用方式。
a. 图形界面
在屏幕左下角 Start 处搜索 Turn Windows features on or off
选中 Windows Subsystem for Linux (beta)
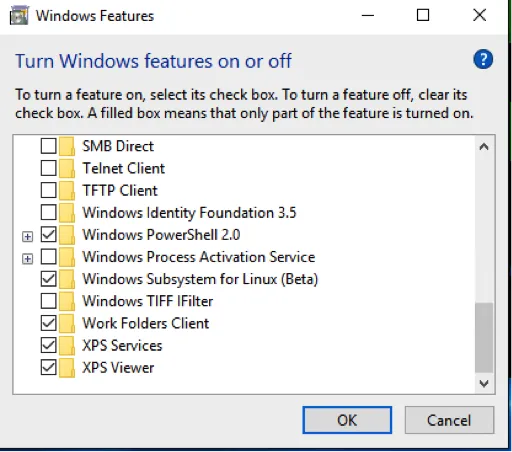 点击 OK
点击 OKb. 命令行
以管理员权限打开 PowerShell, 运行以下命令:
Enable-WindowsOptionalFeature -Online -FeatureName Microsoft-Windows-Subsystem-Linux
4 重启系统
启用 Windows Subsystem for Linux 功能之后,会弹出窗口提示重启系统。
此时务必选择重启,因为某些设置需要重启才会生效。
5 开始安装 Ubuntu
打开命令行工具,执行 bash 命令
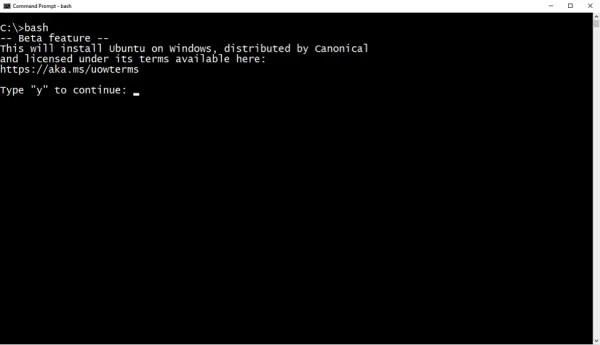
输入 y 确认 License,即开始下载 Ubuntu User Mode 镜像。
这一步是整个安装过程中费时最长的,取决于网速,我自己的机器上下载镜像花了一个多小时。
安装完成后,会提示设置 Ubuntu 系统的用户名和密码。这个用户账户跟你的 Windows 系统用户账户是没有任何关系的。
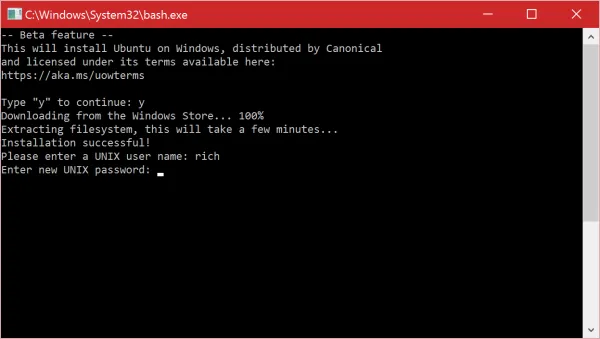
安装后的 Linux 系统文件位于 %localappdata%\lxss\,是一个隐藏目录。
注意,千万不要用 Windows 下的工具去更改这个目录,否则有可能会导致 Linux 系统崩溃。
6 使用说明
安装好了之后,有三种方式可以打开这个 Linux 子系统。
a. CMD 命令行窗口运行 bash
b. PowerShell 命令行窗口运行 bash
c. 使用开始菜单中的快捷方式
打开后的 Linux 长这样子,用法与原生 Linux 基本一致。
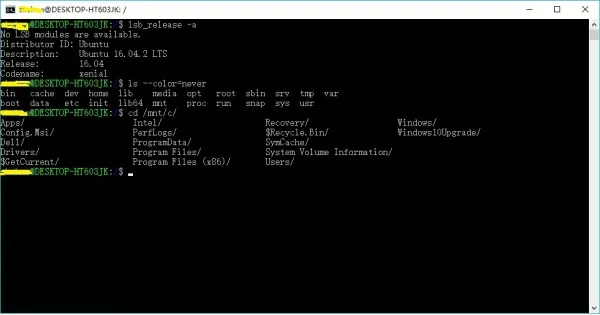 想要在 Linux 中访问 Windows 目录的话,直接访问 /mnt/c, /mnt/d 就可以了,其中,c 和 d 代表 Windows 的 C 盘 与 D 盘,无需进行额外的挂载操作。
想要在 Linux 中访问 Windows 目录的话,直接访问 /mnt/c, /mnt/d 就可以了,其中,c 和 d 代表 Windows 的 C 盘 与 D 盘,无需进行额外的挂载操作。最后,卸载 Linux 子系统,可以用 lxrun 命令。
lxrun 是 Windows 上 Linux 子系统的管理工具,用法如下:
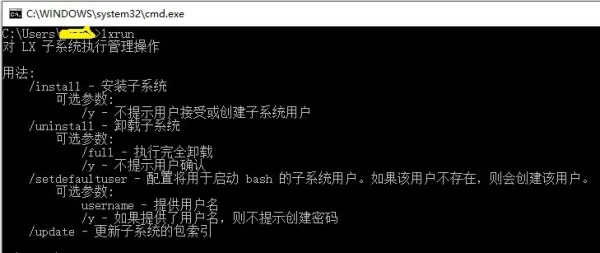
好了,安装过程至此结束,小伙伴们可以在 Windows 上愉快的玩 Linux 了。
