首先,我们要确定我们的电脑是否开启了高级备份与还原功能。我们先打开“计算机”,任意选择一个存储磁盘,单击鼠标右键,显示出快捷菜单,选择“属性”一项并单击左键打开“属性”菜单。
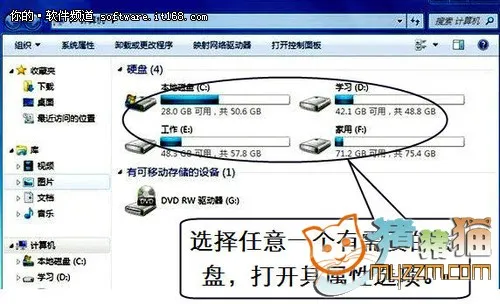
▲选择要备份的磁盘
在打开的“属性”菜单中,单击“以前的版本”一项,打开后会看见以前版本的界面。如果已经打开了高级备份和还原功能,页面会有所显示。如果尚未开启高级备份和还原功能,页面则会显示没有早期记录,整体为空白页面。
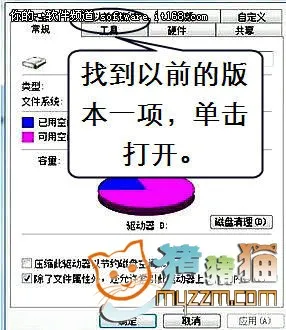
二、开启“系统保护”
“系统保护”是Windows 7自带的一个功能,和我们之前使用的“网络连接”、“电源选项”等类似,因此,有很多方法找到它并打开界面。下面小编就来介绍两种途径帮助那些对Windows 7了解不多的新使用者。
第一种途径,我们在桌面上找到“计算机”图标,双击左键打开“计算机”选项,在界面的上方,可清楚的找到“系统属性”选项,打开找到“系统保护”一项。


▲系统属性
第二种途径,我们左键单击“开始”菜单,在其中找到“控制面板”选项,找到后单击打开该选项,并在打开的界面中找到“系统保护”一项,双击打开该选项。
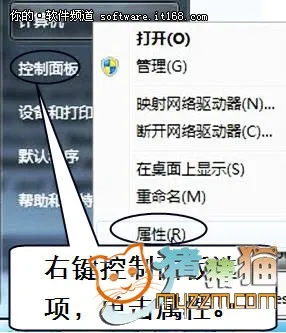

三、高级备份和还原功能设置
我们要先确定对那个磁盘进行数据还原,选定后,我们就可以在“系统保护”界面上进行接下来的设置了。
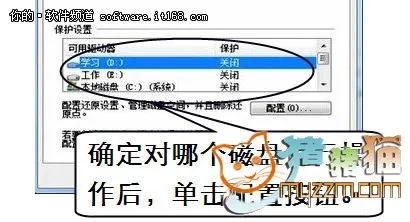
选好后,单击界面上的“设置”按钮,单击后,会弹出一个针对于该磁盘的系统保护界面。在该界面的还原设置一项中,点选“仅还原以前版本的文件”选项。
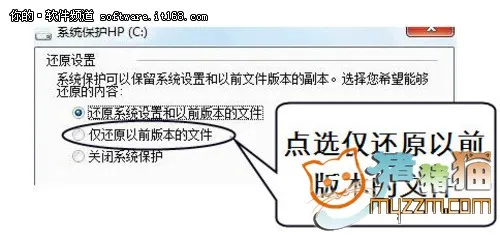
然后调节“磁盘空间使用量”一项中“最大使用量”的数值。都调节完成后,先单击“应用”,再单击“确定”按钮。这样我们就完成了基础的设置。
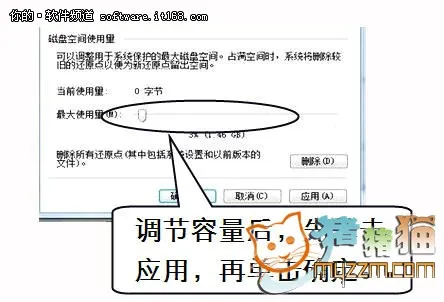
四、设置系统还原点
当“系统保护”设置完成之后,我们最后要做的就是创建一个还原标志,也就是一个系统还原点。方法很简单,回到“系统保护”界面,在界面的右下方找到“创建”按钮并单击。
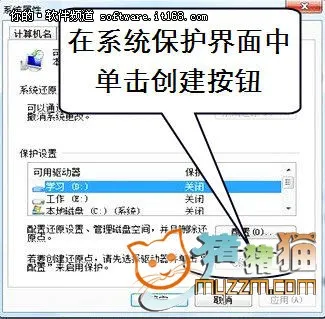
在弹出的界面中,为该还原点起名字并键入,完成后单击“创建”按钮就完成了整个高级备份和还原功能的设置。
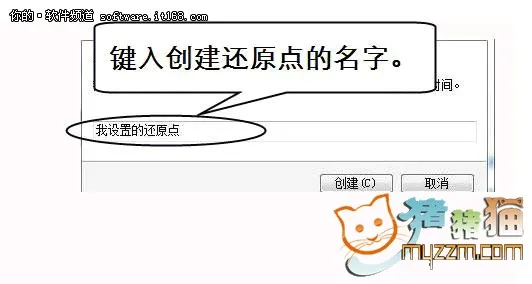
有了系统还原点,文件就如被上了保险一样,但任何事情都没有绝对的。虽然我们做了这些,但还是会有差错的。因此,为了我们使用更加顺畅,我们要多进行还原点的设置。有一点还是要提醒大家的,对还原的文件修改后,再次还原的并不是修改后的资料,而是之前的,经常设置还原点的必要性也就显而易见了。希望今天的介绍会对大家有所帮助。
