第一章 安装篇
话说,想要第一时间体验到Windows 8 Developer Preview(后简称Windows 8),可不是一件容易的事儿。
首先,使用虚拟机的用户Windows Virtual PC 不支持、Oracle VM VirtualBox最新版可以安装Windows 8,但是无法安装增强功能,网卡驱动等也是个麻烦事儿、VMware 则需要最新的测试版才支持Windows 8。
而在实体机上安装Windows 8,可要注意硬件检测是否可以通过,目前编辑室里的老爷机们已经被Windows 8拒绝入驻了。双系统及Windows 7用户在实体机上安装时需要注意,已有部分论坛网友反映安装后丢失双系统启动菜单、覆盖了原系统的情况发生。
本文以 WindowsDeveloper Preview English, 32-bit (x86)为例。
软件名称: | Windows8 |
软件版本: | 官方版 |
软件大小: | 2800000k |
软件授权: | 免费 |
适用平台: |
|
[url=http://www.xp510.com/soft/CDROM/14318.html][/url] |
系统要求:
Windows 8 Developer Preview works great on the same hardware that powers Windows Vista and Windows 7:
# 1 gigahertz (GHz) or faster 32-bit (x86) or 64-bit (x64) processor
# 1 gigabyte (GB) RAM (32-bit) or 2 GB RAM (64-bit)
# 16 GB available hard disk space (32-bit) or 20 GB (64-bit)
# DirectX 9 graphics device with WDDM 1.0 or higher driver
# Taking advantage of touch input requires a screen that supports multi-touch
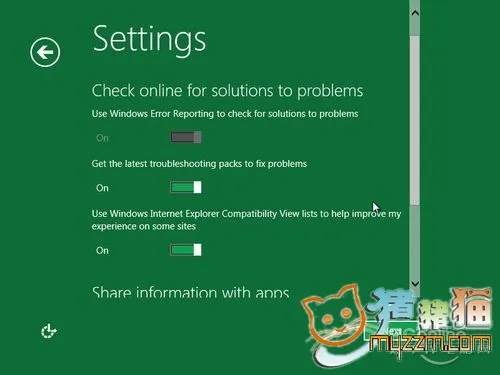
图1 选择安装语言 只有英文一个可选
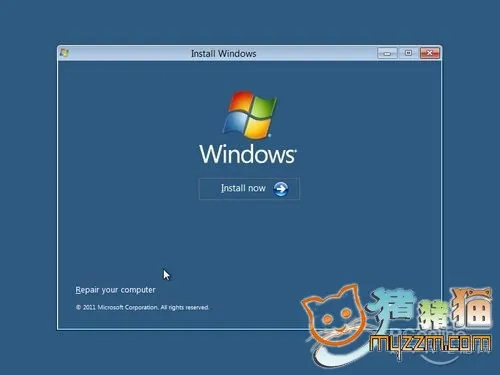
图2 安装确认
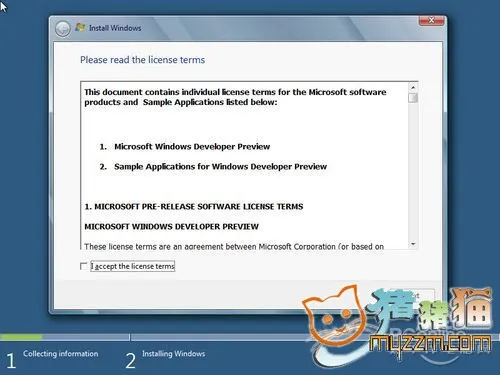
图3 同意协议
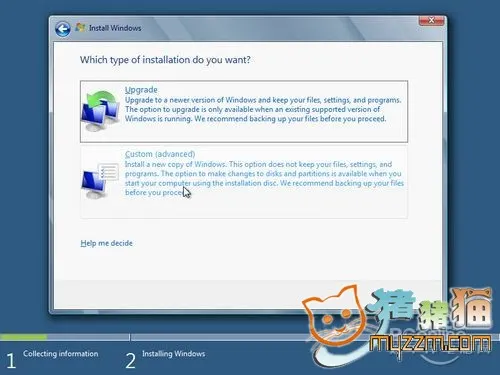
图4 安装类型(支持升级安装或全新安装)
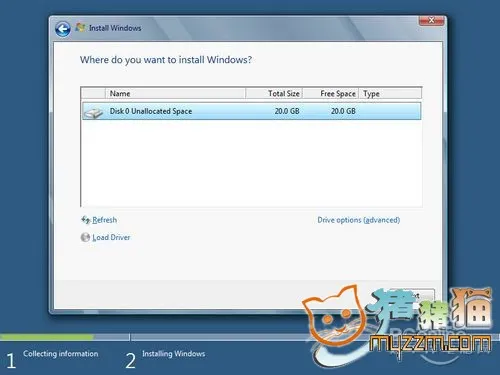
图5 选择安装磁盘分区
可以看到Win8 自动创建了一个350MB的系统隐藏分区。
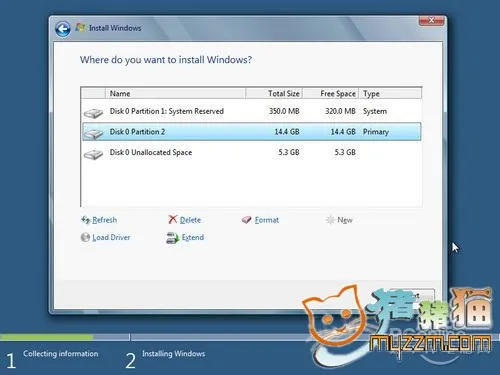
图6 硬盘分区高级选项
看看复制文件和安装过程是怎样。
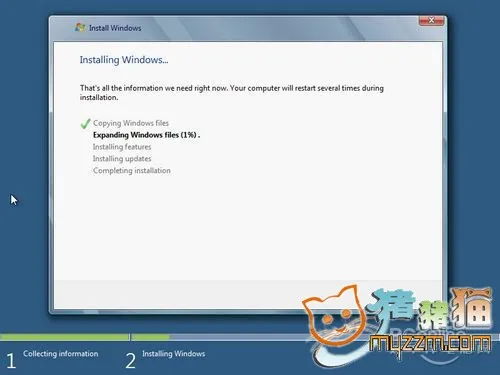
图7 复制文件与安装过程
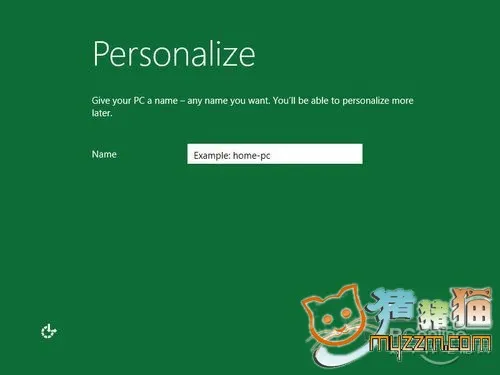
图8 安装完毕设置电脑名
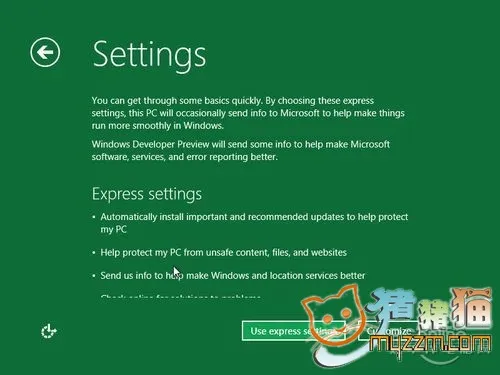
图9 设置选项 可选默认或自定义
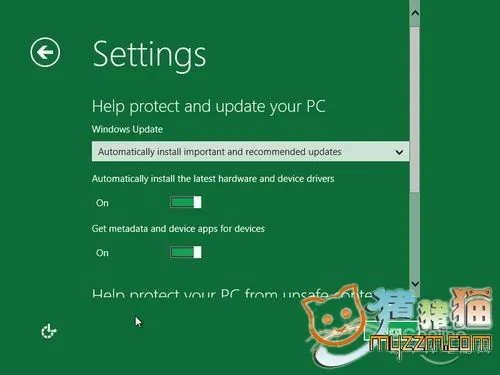
图10 升级设置
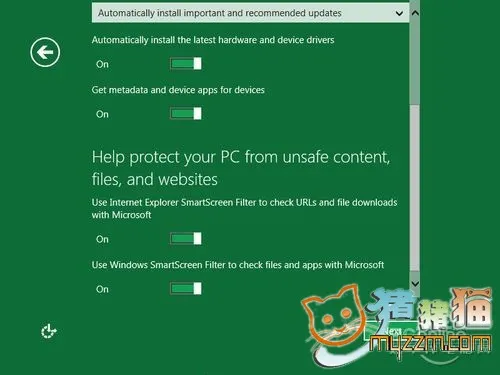
图11 安全设置
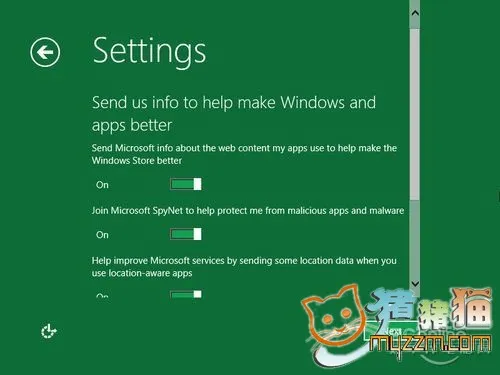
图12 客户体验改善计划发送信息选项
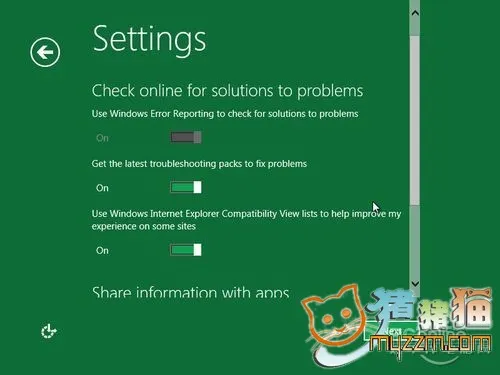
图13 是否联网查找解决方案选项
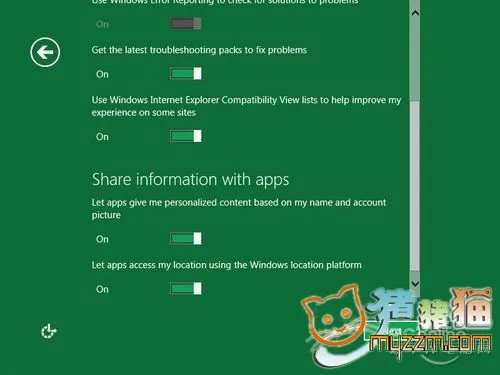
图14 应用程序信息分享选项
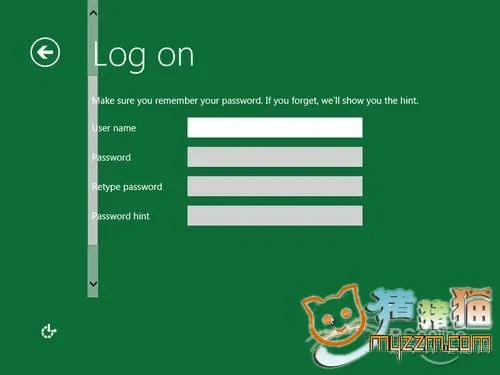
图15 设置用户名
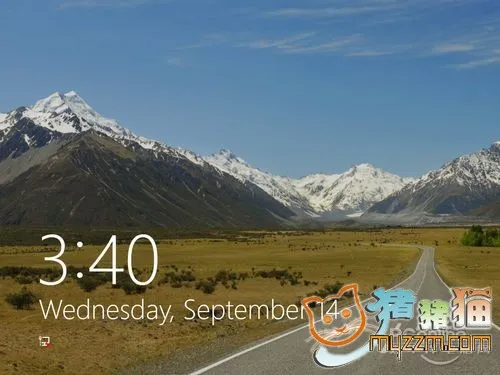
图16 登陆前的界面(点击后进入登陆界面)
Windows 8的登陆界面不同于Windows 7。
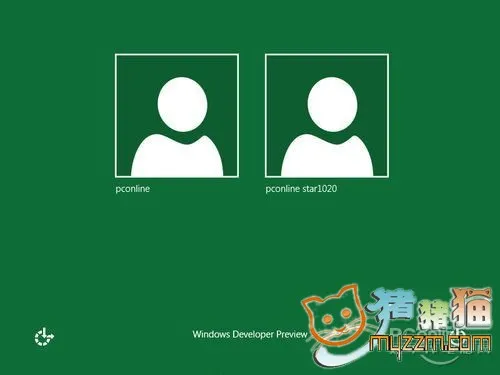
图17 登陆界面
直接以大图标形式显示各类应用,更适合与触摸屏及平板电脑。
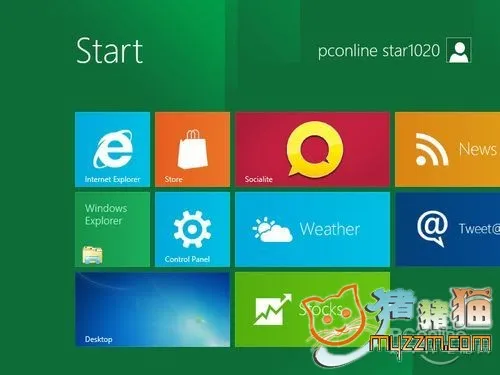
图18 Windows 8新操作界面
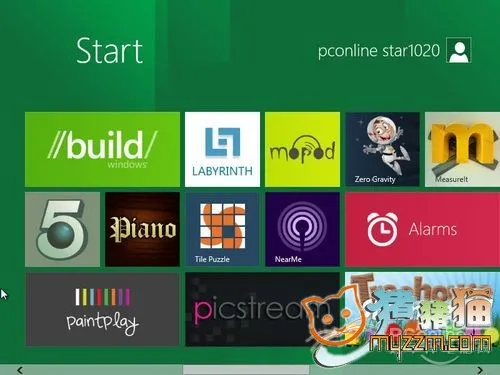
图19 Windows 8新操作界面(屏幕可左右拖动以显示更多内容)
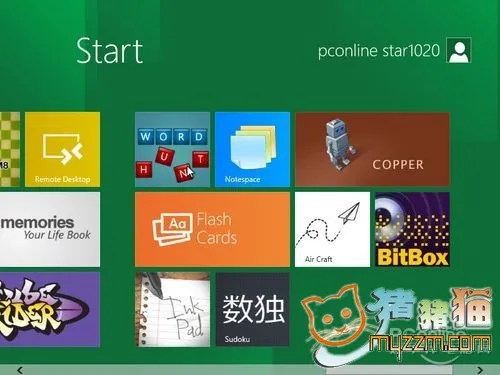
图20 Windows 8新操作界面

图21 Windows 8传统界面
