随着用户安装的应用程序越来越多,如何能快速找到它们变得尤为重要。在过去的Windows版本中,从开始菜单中进行搜索是找到并启动应用程序的一个便捷方法,尤其是对于键盘用户来说。在设计Windows 8时,微软希望将Windows 7中高效快速的开始菜单搜索带到开始屏幕(start screen)中。
首先,微软回顾了开始菜单中搜索功能的变迁:

Vista在开始菜单中搜索
开始菜单中的搜索框首先是在Windows Vista中普及的,用户可以轻松的搜索应用程序、设置、文件或是文档、图片、音乐、视频等。在Vista中,搜索结果会将不同的类型在同一组显示,比如应用程序和系统设置,你还要点击“查看所有结果”打开Windows资源管理来查看所有结果。
http://k.zol-img.com.cn/diybbs/5686/a5685071.jpg border="0" />
Windows 7开始菜单搜索
微软对Windows 7用户使用开始菜单进行搜索的数据进行了统计,结果显示Windows 7中所有搜索的67%用于查找并启动应用程序,查找文件占据22%,9%是用来搜索控制面板条目。

Windows 7开始菜单搜索数据统计
在Windows 8中,微软为查找应用程序、设置、文件分别提供了快捷键:
— 搜索应用程序:WIN按钮,然后输入应用程序名称;— 搜索文件:WIN按钮+F
— (新增)搜索设置:WIN按钮+W

搜索应用程序:

全屏显示应用程序搜索结果

在搜索框中输入路径
搜索设置:

全屏显示设置搜索结果
搜索文件:

根据文件内容和属性提供的搜索建议

全屏显示文件搜索结果
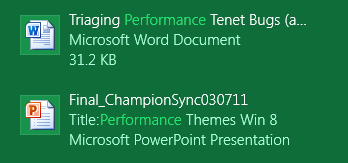
用户仍然可以使用Windows 7中的方法启动应用程序或输入命令行,也可以使用WIN按钮+R切换至桌面并打开传统的“运行”框。
Windows 8中,系统会根据搜索索引以及用户的搜索习惯自动补全搜索条目。
另外,Windows 8为搜索结果提供了详情提示,将鼠标悬停在某条目上还能预览该文件的详细信息。

鼠标悬停查看文件详情


使用键盘方向键查看不同的结果

