Windows任务管理器(以下简称任务管理器)是大家经常使用的,可是大多数人都只用到了它一些基本功能,如结束没有响应的程序、观察系统状况等。其实,任务管理器是很强大的,有的时候巧用它还能解决一些专业软件才能解决的问题。下面,就向大家介绍如何妙用任务管理器!
一、删除“正在使用的文件”
有的时候我们会遇到这样的情况,要删除一个文件时系统提示“该文件正在使用,无法删除”,排除病毒的原因,往往我们重启一下电脑就可以删除了。其实,不必重启,只要我们在任务管理器中结束explorer这个进程后再新建explorer,你就可以删除那个文件了(图1)。
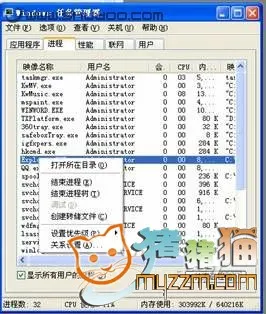
图1
提示:在结束explorer时请选择“结束进程树”,但是要保证你没有在运行其他程序,否则正在运行的程序数据会丢失。
二、用任务管理器杀毒
现在的病毒是越来越厉害了。如果你没有装杀毒软件,又中招了,那往下看吧。
在任务管理器的进程选项卡下,点击菜单“查看”→“选择列”,在弹出的对话框中勾选PID(进程标识符)和映象路径(没有映象路径这个选项,请安装XP的SP3补丁或上网去下一个增强版的任务管理器),如图2。如果我们发现有未知程序的进程CPU占用率奇高,不用想了,它是病毒,请结束它的进程树。
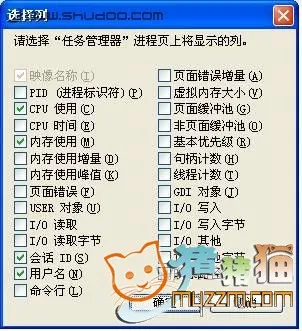
图2
如果进程结束不了,我们就要想办法删除病毒文件。首先查看进程的执行路径,找到该文件,手动删除它。如果删除不了?请在任务管理器中结束一切你不认识的进程,再通过开始菜单运行“ntsd -c q -p PID”命令(不含引号),PID为你想结束的进程的标志符。再结束explorer进程,在任务管理器下新建cmd任务,结束完了就马上下载杀毒软件吧。
三、解决系统假死故障
在XP系统的使用过程中,总会碰到系统假死故障。其实我们不必重启系统,只要在任务管理器中结束explorer进程再重建explorer进程,电脑就会流畅起来了。
四、快速关机、重启
打开任务管理器,选择菜单“关机”→“关闭”,与此同时按住CTRL键,不到1秒钟你会发现系统已经关闭啦,简直就在眨眼之间。同样道理,如果在“关机”菜单中选择“重启”,则可快速重启。
提示:补充一个很多人都遇到的问题,在打开任务管理器后发现窗口没有菜单栏和标题栏。其实在边框的空白处双击鼠标就可以还原任务管理器窗口了。
