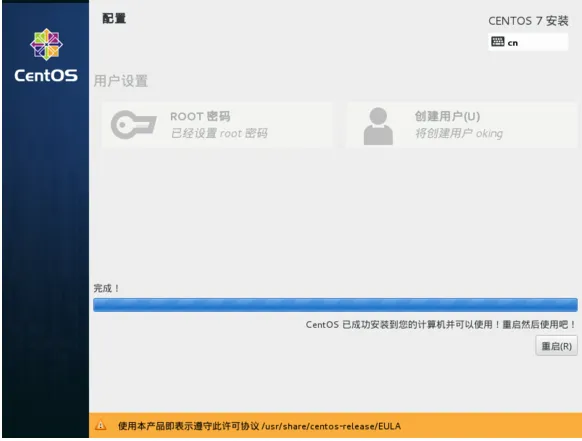本文适用于学习服务器知识所讲述的如何在virtualbox上安装centos。
准备
已经安装好的virtualbox虚拟机
已经下载好的centos镜像,如果你还没有下载可以在这里获取最新版本https://www.centos.org/
步骤:
1.打开virtualbox点击新建虚拟机
如图所示,我们学习使用的centos系统需要太多内存,设置1G就够用了,否则对我们自己的电脑也会产生压力。一般情况下我们只要在名称里输入centos的名字下面的类型和版本软件会自动选择。
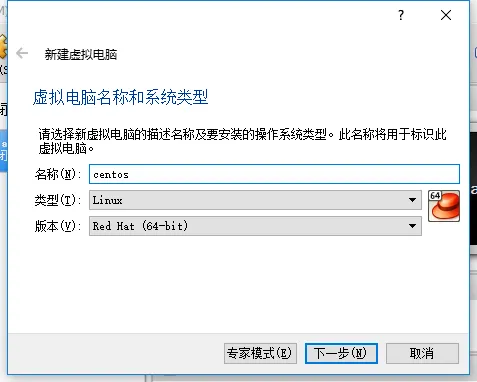
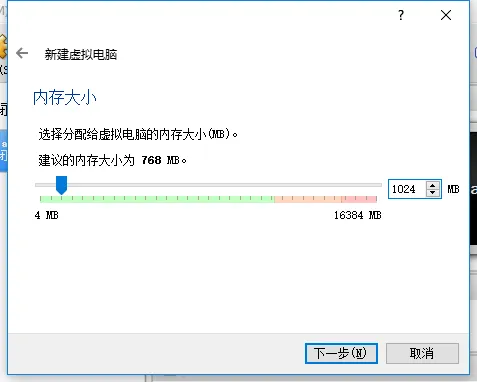
2.添加一个虚拟硬盘
一般来说一路下一步和确定就可以了。我们仅仅是学习使用所以8GB的硬盘大小也够用了。
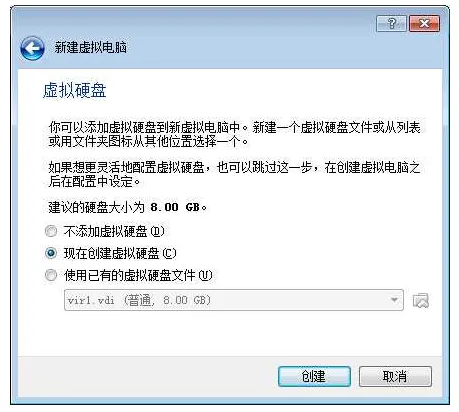
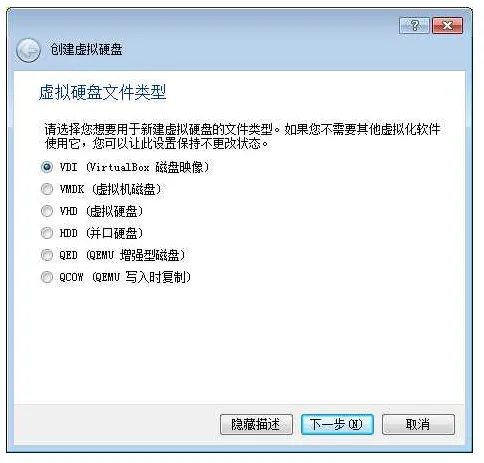
动态分配大小会比较节省系统资源
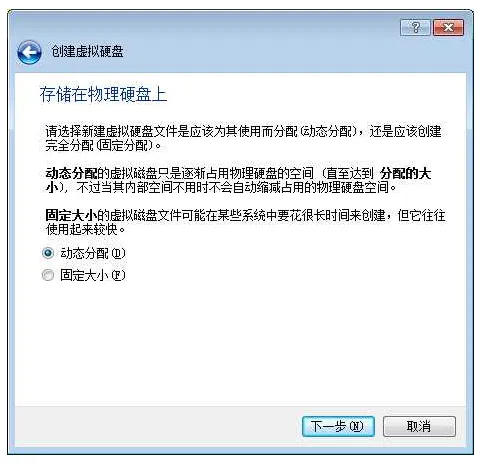
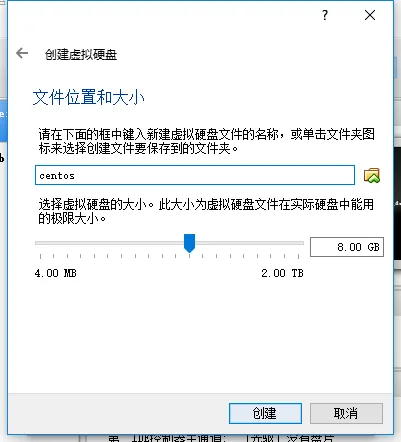
3.为新建的虚拟机添加设置
让虚拟机可以通过光驱启动,这样可以读取我们的centos的ios文件

点击存储,点小光盘选择centos7的安装光盘
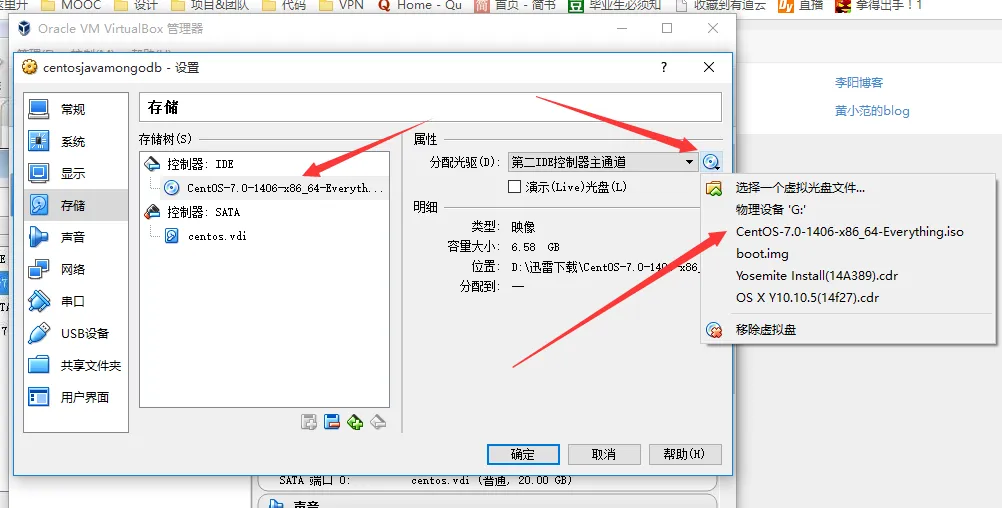
4.设置网卡
网卡默认会是NAT模式,这样基本就够用了。
5.安装centos系统
启动虚拟机虚拟机就会像真实的物理电脑一样读取centos的光盘镜像,选择install centos7
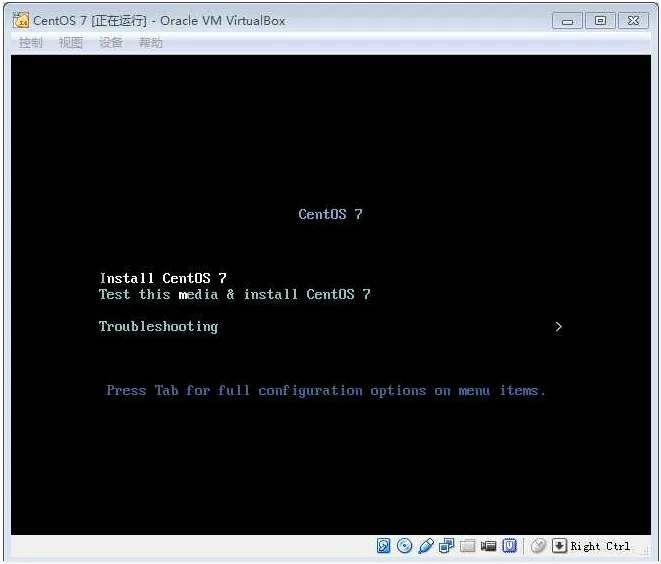
6.设置语言
读取了光盘以后设置好语言,选择简体中文。
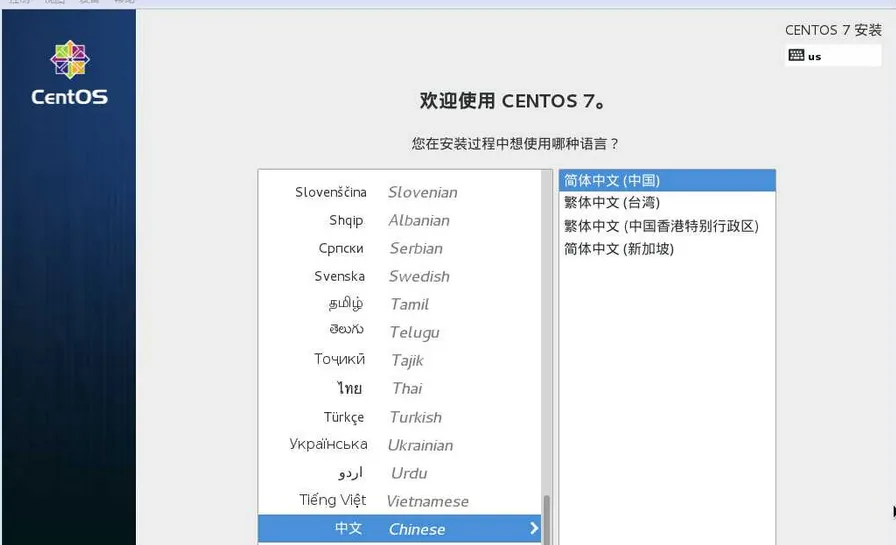
7.设置分区和网络
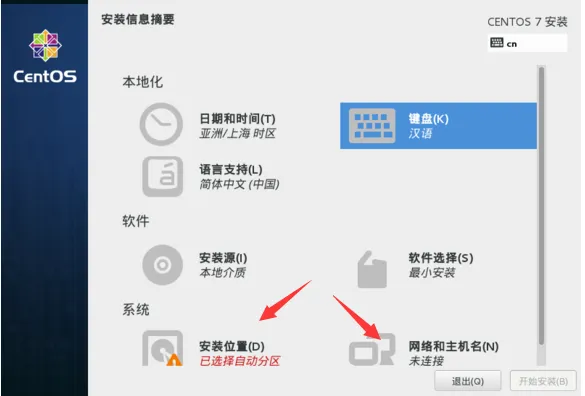
进入图中标记的地方按照说明设置好。
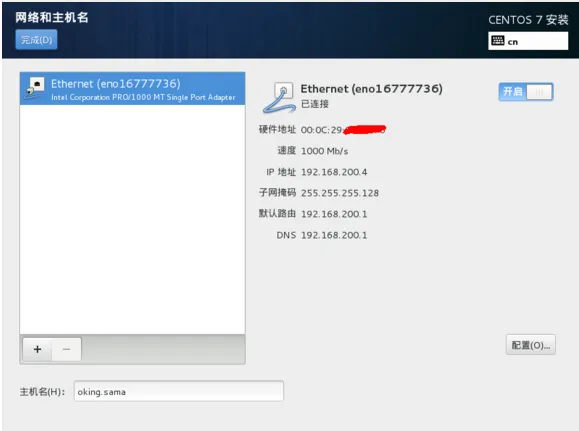
8.设置一个root账号
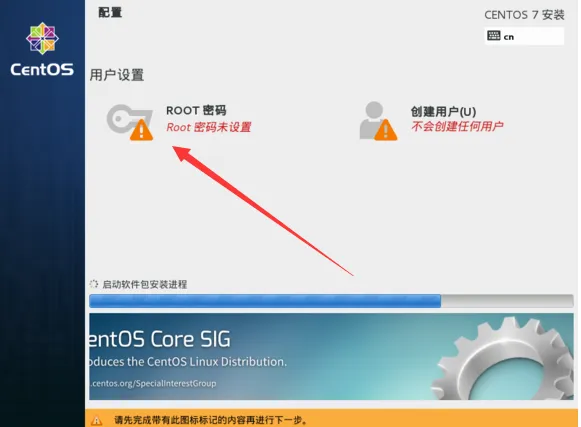
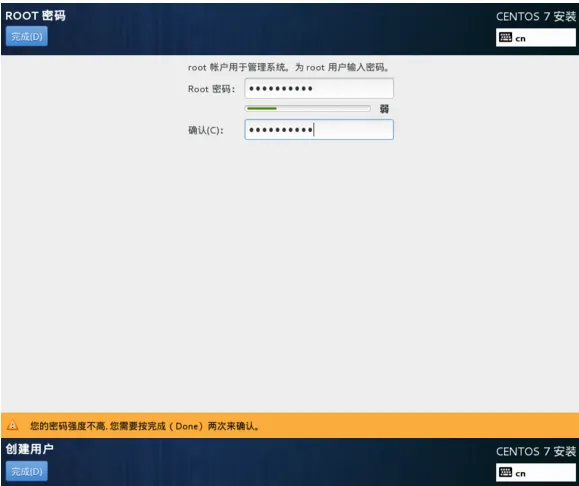
9.点击安装重启即可