曾经,有多少人期待苹果推出触控屏幕的 MacBook Pro,虽然我们都觉得在一块立着的屏幕上触控是多么傻的事情。今年苹果回应了我们的这个梦想,但不是一整块可触控的屏幕,而是给我们一块长方形的多点触控小屏幕。带 Touch Bar 的 MacBook Pro 跟大家见面了。

外观设计和质感

MacBook Pro 的质感不用多说,市面上这么多规格比它强,所谓怪兽级的笔记本电脑,用户坚持选择苹果的产品,除了是为了苹果的系统外,还有很大一部分原因是冲着它的工业设计和一流品质。

新增的 Touch Bar 和 Touch ID 与物理键盘搭配毫无违和感。Touch ID 集成到电源按键,是一块小正方形的光滑镜面,旁边的一条就是 Touch Bar 了,光滑,手感很好。全新 MacBook Pro 在外观上还有个特征,那就是机身边上的扩展接口,没有了以前各种专业的扩展接口,现在侧看机身显得非常干净整洁,设计更紧凑。可惜苹果的这番苦心因为接口局限性问题曾在发布会后倍受争议。


相比上一代 MacBook Pro,即使是相同尺寸,2016 年全新 MacBook Pro 的整体设计显得更加紧凑,不仅是因为厚度明显减少了许多,还有一些细节上的改变影响着 2016 年款的全新形象。细节控应该很容易察觉到,铰链设计的不同,两者给人的感觉也不同。全新 MacBook Pro 的铰链采用金属注模工艺,更隐蔽,更精密,相比上一代 MacBook Pro 裸露在外的一大块黑色塑料铰链,感觉会更耐用。这也是苹果能将全新 MacBook Pro 做得更薄更纤巧的原因之一。

键盘和触控板
紧凑的设计还体现在键盘上。按键之间的间隔缩短了,从苹果在 MacBook 采用第一代蝶式键盘开始我们就留意到按键面积增大了。蝶式键盘的结构也使按键组件变薄,从而降低整体的厚度。但是蝶式键盘牺牲了键程,在第一代蝶式键盘的体验上,一些老用户因为键程变短而感到不适,尤其是长时间打字的过程。全新 MacBook Pro 继续采用蝶式键盘,但是经过改良的第二代。虽然键程与 2015 年款的 MacBook Pro 相比还是变短了,但如果之前在用 MacBook 的用户可以明显感觉到第二代蝶式键盘的键程变长了一些。看来苹果是听取了 MacBook 用户的意见了。

值得一提的是,国行 MacBook Pro 的键盘符入乡随俗,不仅在切换大小写那里加了中英文输入法的切换,还在按键画上它所代表的符号,有助于中国用户使用。过去 MacBook Pro 的键盘符太简洁了,导致用户可能找半天都不知道“顿号”该敲哪个按键。
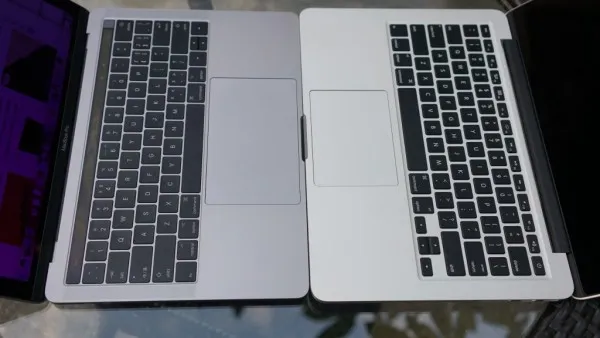
15 英寸机型和 13 英寸机型采用相同的键盘,不会因为机身面积的增大而增大按键。倒是触控板的面积明显增大,在 15 英寸机型的触控板操作有种在整面机身操作的错觉,触控面积真的不是一般的大。事实上,苹果今年在新款 MacBook Pro 统一增大了一倍触控板的面积,整整一倍呢,所以在使用过程还是能感觉到明显的不同的。有人说,触控板面积增大了,在打字的时候反而造成不便,手腕压在上面容易误操作。笔者最初也有这个担心,打字的时候会有意识地抬起手腕,但后来发现,这种担心的多余的,触控板可以识别施压力度和面积,将拇指腕掌肌肉部分置于触控板上并不会感应操作,除非减少腕掌肌肉与触控板的接触面积才有反应,但那又是另一种姿势了,正常打字姿势不会。
扬声器
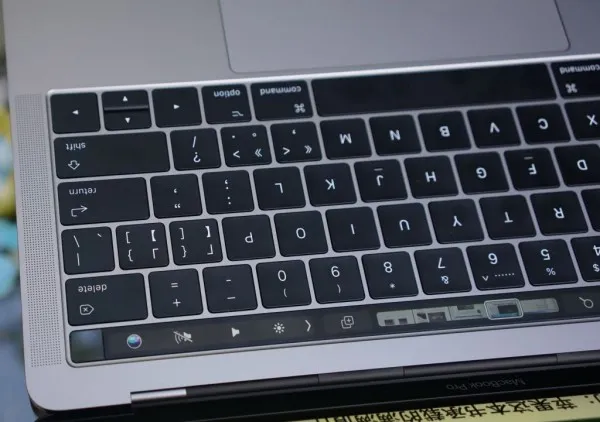
今年新款 MacBook Pro 键盘两侧多了一组开孔,15 英寸机型的开孔范围比 13 英寸机型大,这是否意味着 15 英寸机型的扬声器更大?事实上,从苹果官网的图片和 iFixit 的拆解可以知道,这组开孔的下面装载的不是扬声器,iFixit 认为这组开孔更多的是装饰作用。扬声器的真正位置在触控板两边。全新 MacBook Pro 的扬声器经过了重新设计,具有宽一倍的动态范围,音量提升 58%,低音增强了 1.5 倍,这些改善和提升综合起来得到更好的音响效果。这对音频视频方面的专业用户来说是个好消息。
笔者在新旧两款 13 英寸 MacBook Pro 播放相同的曲子,区别非常明显。因为动态范围的增大,新款的扬声器更能体现曲子的跌宕起伏,低音表现更突出。增强的音效使得专业用户在没有外接专业音响设备的时候获得更真实的音频效果。提升的音量使得 MacBook Pro 在户外使用外放的音量足够大,即使在吵杂的环境也不会被掩盖。
迄今最明亮、最多彩的 Mac 笔记本显示屏

全新 MacBook Pro 虽然也是沿用了 Retina 屏幕,但在亮度比上一代提升了 67%,并首次在 MacBook Pro 机型配备广色域屏幕。广色域屏幕在其他苹果设备上已经配备过,苹果用户对这个新概念并不陌生,但在 MacBook Pro 还是第一次,作为一款设计师最爱使用的笔记本电脑,广色域屏幕配在 MacBook Pro 再合适不过了。广色域屏幕可显示的色彩比 sRGB 色域多 25%,有利于图像处理方面的专业用户更精准地调色。
简单来说,广色域屏幕显示的绿色和红色效果更鲜活,画面更接近真实的色彩。这张图可以更容易让人理解人眼、广色域和 sRGB 的关系。中间彩色部分代表 sRGB 能显示的色彩范围,而它周围突出的白色部分代表广色域在它基础上额外可多显示的色彩,可以看到,靠近绿色和红色的那两个角落,白色面积更大,这就是说,广色域在绿色和红色方面能比 sRGB 色域更广。而最外围的黑色弧线范围内代表的是人眼可看到色彩范围。
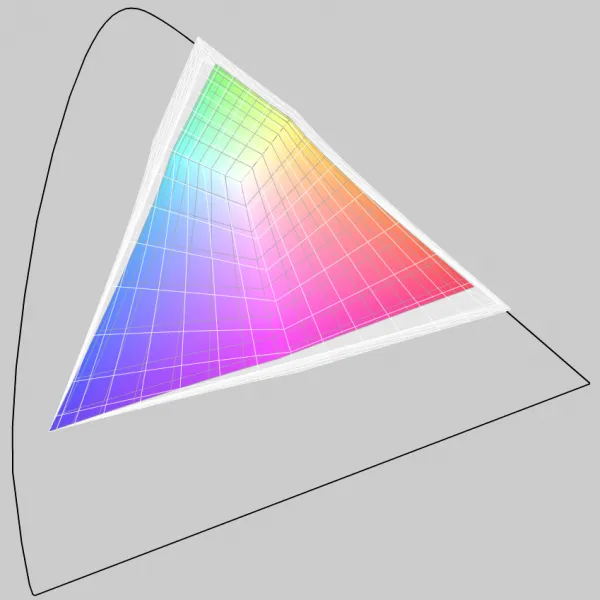
光说可能无法体现广色域比 sRGB 厉害在哪里。我们通过一个视频来瞧瞧广色域到底“广”在哪里。视频中先展示一张 sRGB 的照片,然后切换到广色域照片,最后突出 sRGB 所缺失的那部分色彩。防止太快大家没看清,在看完 sRGB 缺失的色彩部分后再回头看一遍 sRGB 与广色域效果的对比,就更容易看出来广色域多出的这些色彩在哪里了。
Multi-Touch Bar深入体验
笔者对 Multi-Touch Bar 进行了多日体验。在刚收到货开箱那一刻,笔者对这个新鲜玩意儿有些不知道怎么玩。这是个好功能,但要玩好它是需要时间的。多日后笔者用着还是不那么得心应手,有时候需要提醒自己“要不要看看 Multi-Touch Bar 上面有没有这个快捷按键?”,相信很多用户都会有这个过渡的尴尬。
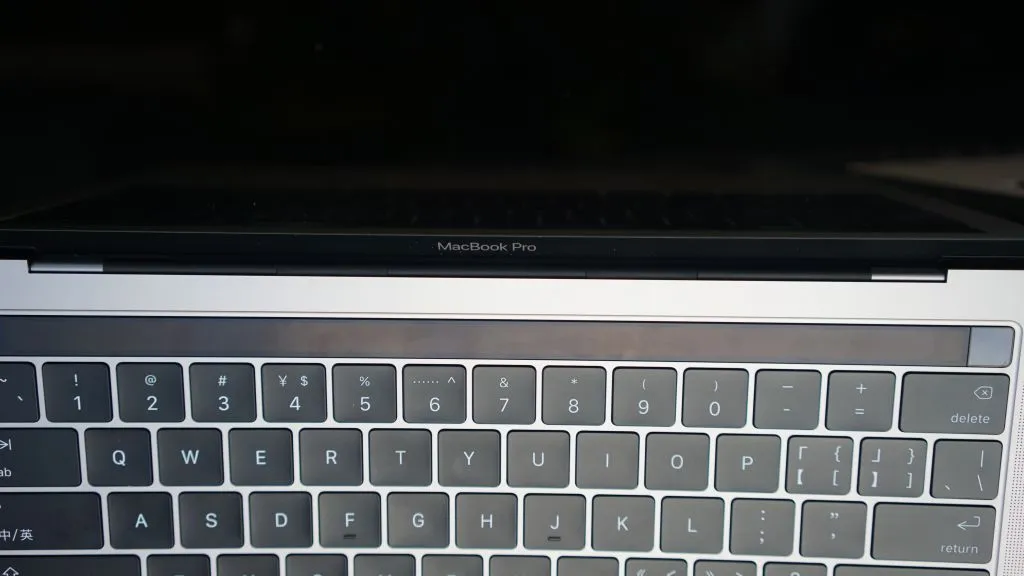
最初有人担心这个 Multi-Touch Bar 会不会迫使我们老低头看,多累啊。其实在现实生活中用起来不是这样的,眼睛在看屏幕的同时可以偏一下视线,就能一览 Multi-Touch Bar 的内容,根本不需要专门低头去看。就算腰板坐得再直,头摆得多正,视力有多差,眼皮子一低就能看清 Multi-Touch Bar 上的字。
既然是新鲜事物,我们当然需要花费时间去学习,只不过学习时间成本的多少是因人而异的。用户对经常使用的软件越熟悉,越容易上手。笔者认为,能让自己最快熟悉 Multi-Touch Bar 的方法就是,先自定义一遍 Multi-Touch Bar。对于我们工作和生活常用到的软件,如果它现已支持 Multi-Touch Bar,我们应该先自己自定义一遍针对这个软件的 Multi-Touch Bar 按键,而不是偷懒用默认的。一来有助于自己加深对 Multi-Touch Bar 按键的印象,二来也可以更换一些自己需要的功能按键。
自定义 Multi-Touch Bar 方法如下,以 Safari 为例:
Touch Bar 可拖拽放置的按键数量没有固定的数,可以排满 Touch Bar 屏幕为止,如果放置的按键不多,为了让按键之间多一些空隙,自定义选项还有一个叫“间隔”的,可以拖拽进 Touch Bar 隔开按键。拖拽好所需的功能键后,在 Touch Bar 上就能轻松地滑动排列顺序。



笔者自定义的 Finder 按键,一键预览一键删除一键移动文件都非常方便
不过可自定义 Touch Bar 的 App 基本上是原生自带的功能和 App,大部分的软件是不提供自定义的。比如 iWork、iTunes、iMessage等,这些软件虽然苹果也会在出厂时预装好,但并不能自定义 Touch Bar。需要购买安装的 Final Cut Pro 也不支持 Touch Bar 的自定义。或许苹果认为,应该由最了解自己软件的开发者决定每一个步骤要给用户呈现哪些 Touch Bar 按键,而不应由用户自己固定那些按键,禁锢了这个软件在 Touch Bar 上的发挥空间。这就是苹果想要强调的,Touch Bar 是“智能”的,可以联系上下文的,把用户那一刻最想要的功能按键呈现出来。
最右边靠近电源键那几个叫“控制条”,是不随软件而变化的,可以说是固定的几个按键,可固定 4 个,并有一个箭头可展开呈现更多系统级的功能按键。控制条是可以自定义的,最快的方法是鼠标点击一次主屏幕,通过 Finder 的“显示”-自定义Multi-Touch Bar 这个步骤来激活自定义界面,这个时候触摸一下 Multi-Touch Bar 的控制条部分,就能激活控制条的自定义界面了。当然,进入“系统偏好设置”也可以,而且偏好设置里还能自定义 Multi-Touch Bar 是否显示“应用控制”或控制条,或两者都显示。
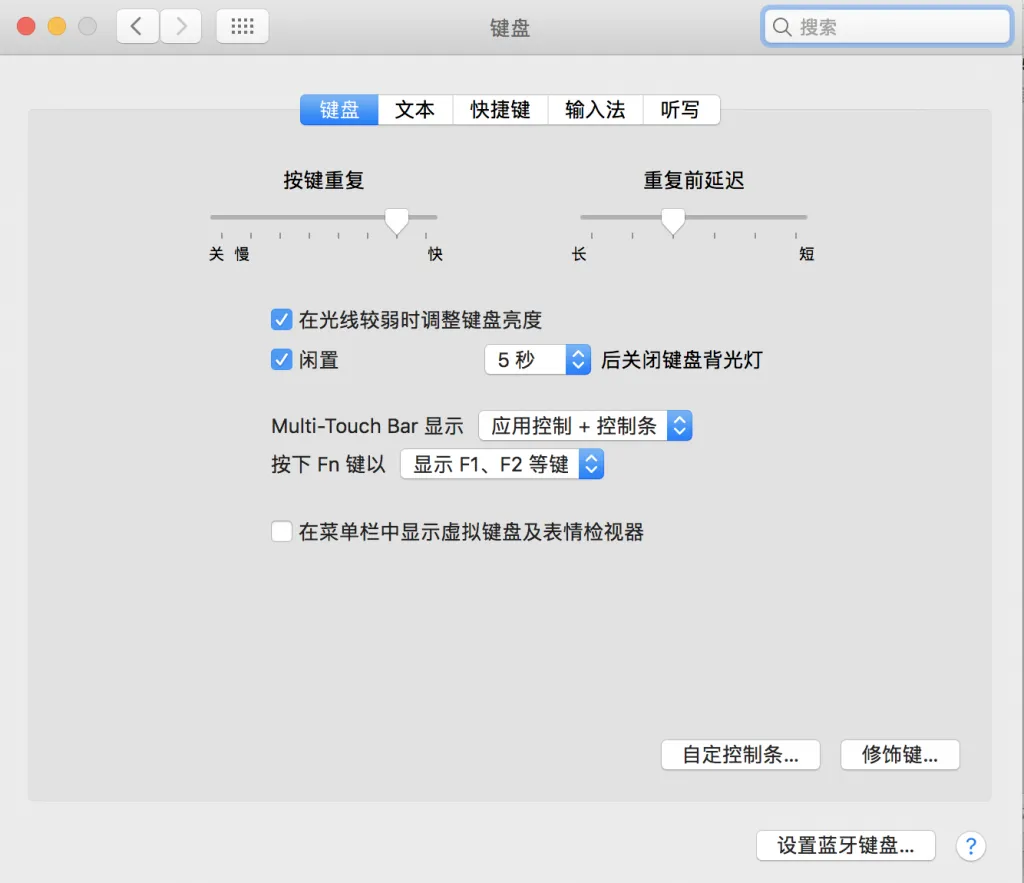
Touch Bar 还可以在打字时呈现“键入建议”。笔者的一周体验感觉这个键入建议在文字工作中起不了什么作用。在 iPhone 上打字或许会渴望有这样的联想预测文字,与在虚拟键盘打字相比,直接点击就能选择文字当然会觉得方便。但在配备了实体键盘的笔记本电脑,用户对这方面的需求就没那么渴望了。
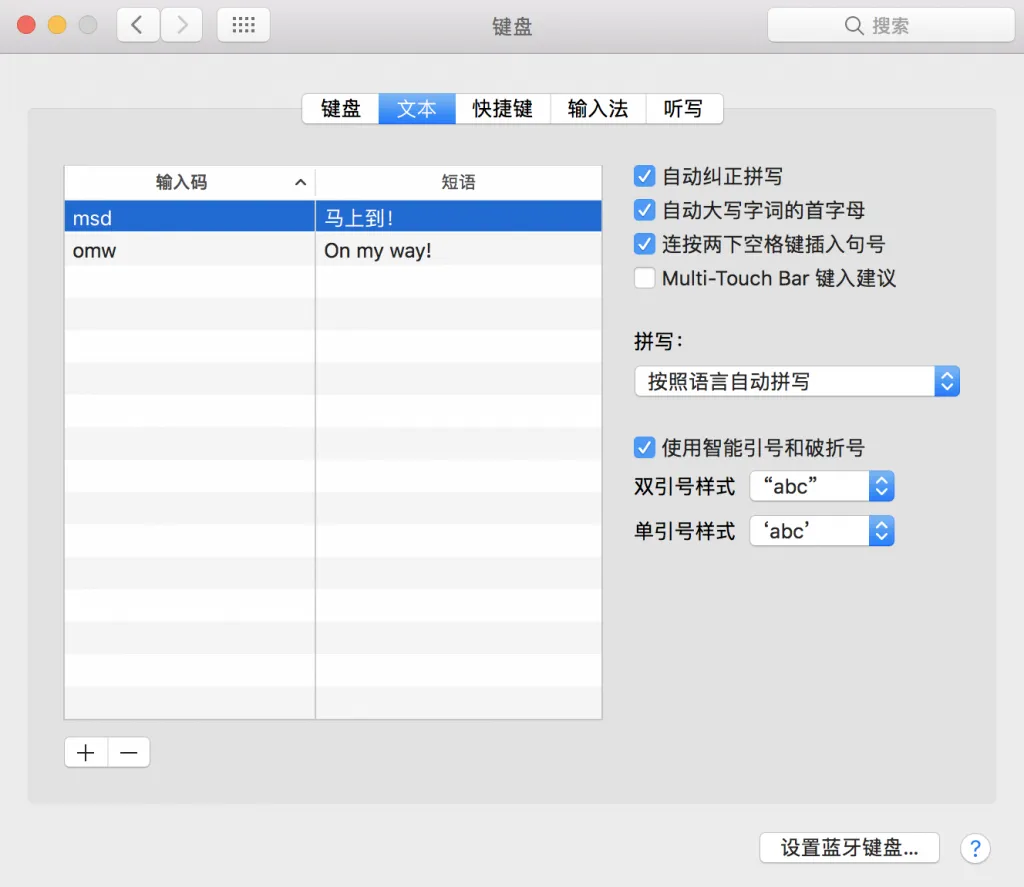
但这不能说这个文字预测栏一点作用都没有。尤其对习惯拼音输入法的用户还是可以提供方便的。以笔者的为例,如果想键入的文字不排在第一个,不能快速敲空格键来输入,这时只需看看 Touch Bar 上的文字,点击选择,这个动作比“先要找到想键入的文字排第几,然后敲键盘的数字选择键入”这一连串动作来得快。不足的地方是,如果在文字联想栏加上翻页按键就完美了,macOS 自带的拼音输入法要翻页不是那么方便。
笔者试着不使用空格键,敲完键盘后在 Touch Bar 选择文字,非常不习惯,速度极慢。相信这也不是苹果设计“键入建议”的初衷。苹果更多地是希望它起到一个预测联想作用,可以让用户输入第一个单词就能一路点击 Touch Bar 把那句话剩下的单词选择完。可惜这么完美的情况是极少出现的。我们还是乖乖敲键盘好了。况且,国人打字极少会使用自带的输入法,很多会选择第三方输入法。目前国内主流的输入法还没有 Touch Bar 的键入建议。如果嫌 Touch Bar 的“键入建议”文字在跳动让你分心了,可以前往输入法设置面板中的“文本”,取消“Multi-Touch Bar 键入建议”的勾选就不会出现了。
上文说到,很多软件是不提供自定义 Multi-Touch Bar 的,这点多少有点令人沮丧,用户可在 Multi-Touch Bar 点击的功能完全取决于开发者,如果碰到一些软件兼容得不是那么善解人意,Multi-Touch Bar 的优势就发挥不了了。以笔者常用的 iMovie 为例,Multi-Touch Bar 可呈现的功能键非常有限,只有“播放控制”、“拆分”、“音量”这几个按键。虽说苹果对 iMovie 的定位是“傻瓜式的视频剪辑”,但只有这几个按键就显得太少了,像常用的添加字幕转场这些按键仍需要在软件界面选择。

相比之下,苹果对专业级的 Final Cut Pro 与 Multi-Touch Bar 的兼容就用心多了。在 Final Cut Pro 的界面进行不同的操作时,Multi-Touch Bar 会呈现相应的按键,比如,刚启动软件时会弹出新建项目等按键,点击导入的视频会呈现各种剪辑按键,还有小箭头可以点击展开更多功能按键。当然,这些按键只有图标,没有文字说明,这就必须要熟悉这些图标效率才够快。例如,你需要熟悉哪个按键是表示“修建到播放头”或者“修建开头”,过去如果习惯从 Final Cut Pro 菜单栏选择操作或习惯了键盘快捷键操作的专业用户,可能需要花时间去了解 Multi-Touch Bar 的按键了。一旦熟悉了,效率就会提高很多。






Multi-Touch Bar 没有关闭按键(既然想关闭的话当初买没有 Bar 的不就好了?),有人可能担心它一直亮着会不会很耗电。其实,Multi-Touch Bar 会根据周围环境光来调节亮度,并且会在感应到用户没有在操作时自动变暗(60秒没有任何操作后会慢慢变暗,然后进入休眠)。
对于 Multi-Touch Bar,笔者认为实用性还是很强的,虽然需要花费学习的时间,但它也不是完全陌生的东西,稍加了解就能掌握。目前一些主流软件纷纷表示将支持 Touch Bar,或者已经支持 Touch Bar。这包括了微软的 Office, 1Password、发布会上演示的打碟软件 djay Pro。
即将支持的名单:
- Word, Powerpoint, Excel 和 Outlook:时间待定
- Affinity Photo 12 月更新
- Blogo: 本月
- Coda: 本月
- DaVinci Resolve (Blackmagic Design): 12 月
- OmniPlan & OmniFocus 12 月初
- Sketch:12 月
还有我们国内的软件也在加紧整合了,比如 QQ,据说还有麻将十三张,不知道在 Touch Bar 打麻将是什么感觉。
第三方 App 与 Multi-Touch Bar 的兼容如何取决于开发商。笔者挑了一个相对简单的第三方 App 来测试,叫 Artistry Photo Pro,是一个修图软件。测试发现,软件在 Multi-Touch Bar 的汉化不是很好,有些功能按键在 Multi-Touch Bar 仍是英文。我们期待越来越多的主流软件兼容并做好 Touch Bar 的功能按键。





Touch ID 低调而实用

Touch ID 被放在 Touch Bar 旁边显得非常低调,如果不是事先了解到可能不会发现它。它被整合到电源键,在很多重要的时刻要用到它,比如解锁屏幕、网上购物、修改系统设置、解锁那些加了密码的文件。笔者认为对专业用户来说,Touch ID 最大的作用是解锁那些加了密码的文件和修改系统设置时免去输管理员密码。如果每天要打开各种加密文件,Touch ID 的确可以提高效率。但是对某些系统设置,有时候还是需要手动输密码的。
解锁屏幕倒是其次,用手表比用指纹更方便更快。假设你走近自己的办公桌,你可以一边喝水一边等手表解锁屏幕,而不必腾出手来放在 Touch ID 解锁。每次重启开机还是需要手动输入一次密码的。
在激活设备的时候可以直接录入指纹,事后想增加指纹可以前往“系统偏好设置”增加。Touch ID 的识别非常快速,因为苹果用了一个专门的 Secure Enclave 处理器来计算识别指纹,这个处理器位于 Apple T1 芯片上。即使从刚刚洗手回来用湿润的手指也能很快识别,这方面倒是比 iPhone 上的表现要好。Touch ID 如果结合第三方软件和服务将会发挥更大的作用。
性能
全新 MacBook Pro 配备英特尔第六代双核和四核处理器,虽不是用英特尔最新一代的处理器,但也可以轻松执行专业级的任务了。在图像处理器方面,15 英寸机型在英特尔集成图形处理器的基础上还配备了独立的 Radeon Pro 图形处理器。因此,15 英寸与上一代相比,3D 图形处理性能提升了 130%,游戏性能提升了 60%,视频剪辑性能提升 57%。
用 Geekbench 4 测 15 英寸的跑分为 13215,比同类产品平均分 10197.5 还高出许多。用 WebGL Aquarium 测出图形处理器的速度为 60FPS,与同类产品的平均分 55.63 相差不大。
至于 SSD 的速度,笔者用 15 英寸 MacBook Pro 本地复制一个 12.8 GB 的文件夹,耗时13.47 秒。有趣的是,同样是 512 GB 的 13 英寸机型(带 Touch Bar)本地复制相同的文件夹只需要11.09秒,速度快一些。再拿如果用专业测试软件来跑分,15 英寸的速度为 727.04 MB/秒,比业内同类产品的速度 156.15 高出太多了。
电池续航
因为增加了 Touch Bar,全新 MacBook Pro 在续航方面没办法比上一代没有 Touch Bar 的 MacBook Pro 增强,但苹果承诺网络浏览可以最高持续 10 小时。基本上,如果只是 Wi-Fi 浏览网页而已,10 个小时是几乎可以达到的,在实测中笔者甚至还能达到 10 个半小时,比苹果承诺的 10 小时还长。但是如果做其他重型任务,就很难达到 10 小时的持续使用时间了。
笔者用 15 英寸机型运行了 Final Cut Pro 剪辑一个带音频的片段,并导出,耗时 30 分钟,剩下时间用于 Wi-Fi 下浏览网页和在 App Store 搜索 app,待机了十几分钟,整个使用时长是 2 小时,而此时电量从 100% 减少到 70%。而屏幕亮度和键盘亮度都只设置了十格(16 格满),音量设置 50%,但是因为是在较暗的环境下使用,Touch Bar 的亮度被自动调到最亮。
在如上相同的设置下,如果只是 Wi-Fi 浏览网页、即时聊天、文稿打字,掉电速度就减慢很多,两个小时的使用时间只掉了 15%,三小时的使用掉电 25%。这是因为 15 英寸机型可以在两个图形处理器之间切换,当你不需要用到 Radeon Pro 的性能时,它会切换到集成的 Intel HD 530,以达到节能的目的。
与上一代同尺寸的机型相比,全新 MacBook Pro 掉电相对较快。笔者拿 13 英寸带 Touch Bar 的机型与上一代 13 英寸 Retina MacBook Pro 在屏幕亮度调到最高的情况下,同时用扬声器播放 1 小时的歌曲,新款掉电 15% 左右,旧款掉电 12% 左右,尽管如此,这也可以看出尽管新增了 Touch Bar,新款 MacBook Pro 的电池寿命并没有妥协太多,苹果极力保持新款 MacBook Pro 的电池续航与上一代一样。
笔者总结

若要比规格,MacBook Pro 怎比得上市面上那些配备第七代英特尔处理器的笔记本电脑。但谁买谁知道,选择苹果的用户自然不是冲着硬件规格去的。全新 MacBook Pro 的配置运行专业软件完全可以轻松胜任,尽管同时打开了 Final Cut Pro、iTunes 音乐播放、一个第三方美图软件、iMovie、Pages、Safari、预览,MacBook Pro 一点儿也不含糊,软件无缝切换。
对于之前大家热议的没有了各种专业扩展接口会造成不方便。尽管笔者不是摄影师,但在用单反拍了照片后曾有一刻也因为不能直接插卡而心烦过,但在不需要接任何外设时,倒又很喜欢这精密的外观设计,简直矛盾的综合体。但考虑到摄影师每天要频繁插卡,他们的抱怨现在看来是可以理解了。抱怨归抱怨,相信很多专业用户还是舍不得放弃 MacBook Pro 的,因为相信搞艺术的都会对这款更纤薄的 MacBook Pro 爱不释手。

老用户对 MacBook Pro 接口问题的纠结还有电源插孔,取消了曾经大家最爱的 Magsafe,现在的电源插孔看起来都不够“safe”了。以前的 Magsafe 是苹果的专利设计,采用磁性吸附充电,防止有人从你身边经过绊到你的电源线,把你的 MacBook Pro 拉掉在地上。如果你特别看重这一点,遗憾地告诉你,不仅没有磁性吸附的充电接口了,现在的电源线与 Thunderbolt 3 接口连接得非常紧,一个女生不稍微用力是拔不开电源线的。好在带 Touch Bar 的 MacBook Pro 机身两边都有插孔,四个 Thunderbolt 3 接口随便一个都能充电,不必绕线。

如果因为扩展接口这个小问题就放弃 MacBook Pro 了非常不值得,Touch Bar 值得你继续使用 MacBook Pro。它会让你繁重的工作显得有趣,并提高你的工作效率。尽管 Touch Bar 是一个因人而异的新鲜事物,相信如果都给它一次机会,它会向你证明什么是高效的工作。增大的触控板和第二代蝶式键盘无疑也都是为了提高工作效率而设。
其实体验下来发现新款 MacBook Pro 的更新已不少,难怪有些老用户会感概等了四年等得好辛苦。苹果新品发布后总会伴随着抱怨与争议,但同时销量却是一年比一年好。是谁在边说“没有SD卡槽不买”的同时边下单了?
