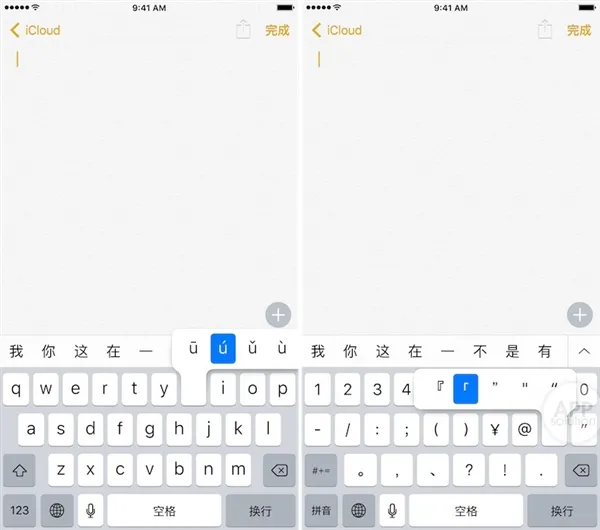自iOS 8发布以来,第三方输入法就在iOS设备上遍地开花。不管是在中文输入法领域有丰富经验的巨头,还是企图在该领域破冰的初创团队,都纷纷在App Store上线了自家的输入法。
你很可能找到了自己心仪的那一款,但对一直使用iOS自带拼音输入法(全键盘)的我来说,布局混乱、功能冗杂、使用卡顿的第三方输入法都无法让我满意。
其实从 iOS 7 时代开始,我对iOS的中文输入法就已经比较满意,最主要的原因是流畅度的大幅提升和智能纠错的加入。在此之前,我使用的是 WI 输入法,选择它的原因同样是流畅度以及智能纠错。
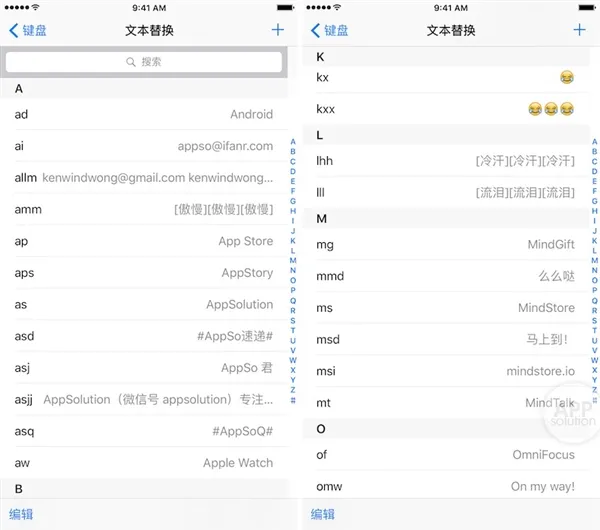
为什么是全键盘?
在对九宫格输入法非常狂热的中国用户看来,在手机上使用全键盘拼音输入法似乎是很不可想象的一件事。也许大多数人都在想:按键那么小,不是很容易按错吗?这个问题,我们留到后面解答。在此之前,我想先聊聊九宫格的优与劣。
诚然,对许多从九宫格键盘手机转移到触屏手机的用户来说,九宫格输入法是最接近习惯体验的。它还是一个可以单手掌控的输入法,对屏幕越来越大的 iPhone 和以公车和地铁为主要出行方式的部分中国用户来说,这是很重要的因素。
但劣势也很明显。由于一个按键对应几个音符,在输入拼音的时候,一旦遇到重码就很容易无法快速选择想要的候选词。
相比之下,用全键盘输入法,输入的拼音除了音调之外(甚至,音调你也可以自己输入)重码的几率大大降低,输入效率也能相应提高。也许这并不足以说服你,据我所知很多朋友会因为「习惯」而选择相对劣等的方案,但相信我,全键盘输入法会是更好的选择。
智能纠错
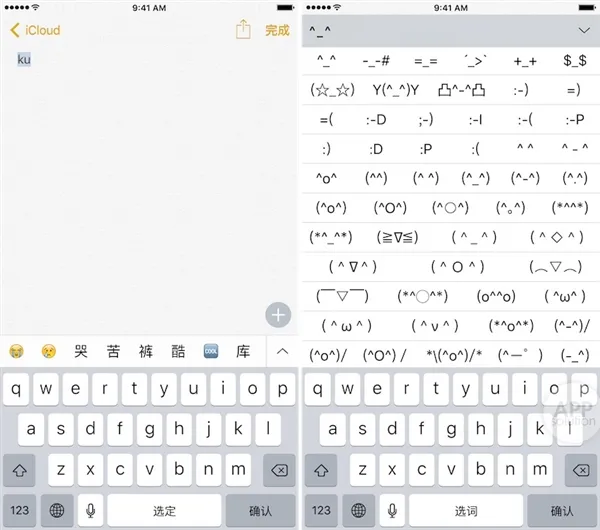
现在来回答一下「按键小容易按错」的问题,答案就是智能纠错。
什么是智能纠错?简而言之,就是自动帮你把打错的拼音纠正过来的技术。早期在手机上使用全键盘输入法的时候,经常会遇到按错拼音字符的情况。这个时候,如果要删掉重新输入是非常低效的一件事(很有可能第二次还是会打错),后来就有人研究出了智能纠错技术并运用于全键盘输入法上,成为提高全键盘输入效率的一个关键原因。
目前运用到 iOS 全键盘输入法上的智能纠错已经比较成熟,对我来说实现盲打已经完全不是问题。在快速输入的时候经常会遇到输错拼音字符的情况,但实际上,我基本不需要做什么修改,智能纠错已经搞定了一切。
需要指出的一点是,智能纠错也有好坏之分。目前大多数的中文输入法都已经有智能纠错功能,但你或许会在使用它们的过程遇到「过度纠错」的情况,我遇到过最夸张的就是把打对的拼音都纠坏了……这就是我所说的「坏」的智能纠错。
中英混输
阻碍我转用其他输入法的还有中英混输的体验问题。说这个问题之前有另一个前提:我之所以对大部分第三方输入法都不满意,是因为它们在面对上千万已经习惯 iOS 自带输入法键盘布局的用户时,竟然自以为是使用了另一套很难适应的键盘布局。
其实也不是每一个第三方输入法都如此不尊重用户习惯。触宝是在这方面表现最出色的一家,其键盘布局相比iOS自带中文输入法并没有太大改动,「导入系统用户词典」这个功能更是把笔者感动得热泪盈眶。
可惜,这一切都被其中文键盘上脑残程度突破天际的「分词」按钮毁了。我实在想不通纠错功能如此出色的输入法为什么会想着让用户去手动为拼音分词。之所以对这个按钮意见如此之大,是因为它严重影响到了中英混输的体验。在它霸占了Shift的位置后,我不得不经常为了打一个首字母大写的单词切换到英文键盘上去。
触宝就这样与我心目中最完美的第三方中文输入法擦肩而过了。而iOS自带拼音输入法在这方面处理更为合理(或者应该说,更符合我的习惯)。在输入中文的过程中,如果我需要输入英文,只需在输入想要的英文字母(无论大小写)之后,按下「换行」键即可上屏,根本没有必要切换到英文输入法。
你一定用得到的输入法技巧
智能纠错和中英混熟保证了iOS全键盘拼音输入法的基本体验,而文本替换(iOS 9 以前叫用户词典)功能则是大幅提升输入效率的杀手功能。
有很多人不知道自己在日常打字上浪费了多少时间。仔细想想,有很多固定的文字是我们每天都在输入的,比如自我介绍、手机号、家庭住址、办公室地址等等,再比如一些专有名词,比如iPhone, Google Play等等……
文本替换(用户词典)就是一个可以帮你快速输入这些文字的功能,你可以设置输入as的时候就打出AppSolution,或者ip就打出 iPhone。这个功能的玩法很多,除了固定词组或语句,我也会用它来快捷输入emoji表情。
你可以在[设置]-[通用]-[键盘]-[文本替换(用户词典)]里设置这个功能。
特殊符号的输入
iOS 自带输入法如何输入「」这个直角引号?实际上,只要长按iOS键盘上的双引号,就可以看到五种不同的引号选择,这个技巧可以运用在几乎每一个键位上:比如长按数字可以输入各种样式的序号,长按韵母可以输入带有音调的拼音,长按符号可以输入全角、半角及其他衍生的同类符号等等。
emoji和颜文字表情
大家都知道iOS自带了一个表情键盘,不过我只有在少数特殊情况下才会去使用。在iPhone上输入emoji表情我一般用两种方法,一种是前面说到的文本替换里设置常用的emoji表情搭配,另外一种则是直接输入词语的拼音:
举个例子,你输入「披萨」的拼音就能在候选词里看到披萨的emoji符号,输入「哭」的拼音能看到哭的表情,输入「汗」的拼音就能看到流汗的表情……
对于大家来说,比起在表情键盘里一页一页翻,这是更直觉、高效的emoji输入方法。你也许想知道,如何找到emoji表情和拼音的对应关系?我个人喜欢没事就试一下有没有新的emoji跑出来,如果你对颜文字情有独钟,iOS输入法也提供了选择,按123再按 # =,点击笑脸就能看到颜文字的列表了。
最被低估的特性:听写输入
我已经忘了iOS拼音输入法的听写功能是什么时候加入的了。只记得在此之前,有不少人都在想方设法把键盘上的听写按钮干掉,因为它就在空格键旁边,有时候会误触到。但真相是,它或许才是iOS拼音输入法被忽视得最厉害的一个功能。
我真正开始使用iOS的听写功能,是在换了iPhone 6S Plus之后。大屏带来的好处和坏处都很明显,其中之一就是单手打字实在是太痛苦。另外,天气冷的时候,我猜也没有多少人有打字的心情……
在一番挣扎之后,我发现听写是非常不错的解决方案:听写按钮的位置,即使单手操作也不难按到;听写识别度出乎意料地好,大多数时候一次成功;即使没成功,点击有蓝色下划虚线的部分,可以进行智能纠错。
这里再分享一下笔者摸索出来的输入技巧:
语音输入的一大弊端是不适合中英混输,不过类似iPhone、iPad、Apple Watch这些专有名词识别是没有问题的;另一个问题是输入标点符号,通过停顿来输入并不靠谱,最可靠的是直接读出感叹号、逗号、句号来输入;
不方便或者不想打字的时候,建议你不妨试试这个功能。如果你没找到听写按钮,可以在[设置]-[通用]-[键盘]-[启用听写]里开启。
一些你可能没留意到的细节
1、在iOS的原生中文输入法中提供了两种候选字的选择方式,第一种是横向的单行滚动方式,当在滚动多行后仍没有找到需要的字,用户往往会切换至第二种的候选字视图。
这时仔细留意的话,会发现在切换过程中有一个非常贴心的过渡效果,即会优先显示切换前的那一行候选字,然后再通过渐入的方式显示其余候选字,这样用户就可以对之前的浏览点进行一个快速定位,提高查字的效率。
2、Safari 在识别到页面中有信用卡的输入字段时,会在虚拟键盘中提供Scan Credit Card「扫描信用卡」的选项。iOS的原生中文输入法会根据所输内容智能判断该句是否已输入完毕,并自动显示常用标点符号。
3、一个在输入文字中快捷输入符号的技巧:按住123滑动到你想输入的符号或数字(注意,这里也支持长按操作),再松手就能完成输入符号并返回的效果了。此外,你也可以用文本替换功能来快速输入符号。
4、对拼音不太好的同学来说,分不清平翘舌、前后鼻音是常有的事。其实iOS自带拼音输入法提供模糊拼音的选项,你可以根据自己的需求自行调整。
5、iPhone 6S系用户可以用3D Touch来快速调整光标位置。
6、相比第三方输入法(特别是要求允许完全访问的),将输入信息交给苹果我比较放心。