系,并会追究其法律责任。
适合于电脑初级者,为不会做系统而烦恼的同学定制。步骤详细,简单易学
为新电脑或需要从装系统的电脑使用,需要光驱,一张ghost系统光盘(本文以本论坛内提供的[电脑城系列] GhostXP SP3 2011 电脑城最新装机版 V18.8为例)
具体步骤:
1.开机放入系统光盘。
2.进入BIOS,把第一启动项改成光驱启动(详细设置在本论坛《初学者安装系统教程-光盘正常版》内可以找到,这里不再多说)
3.我们现在可以看到光盘的启动界面了,我们先要进行硬盘的分区,如果原来有系统,那可以按照第12步操作。以新硬盘为例:选
择PQ分区工具,按数字5可进入。
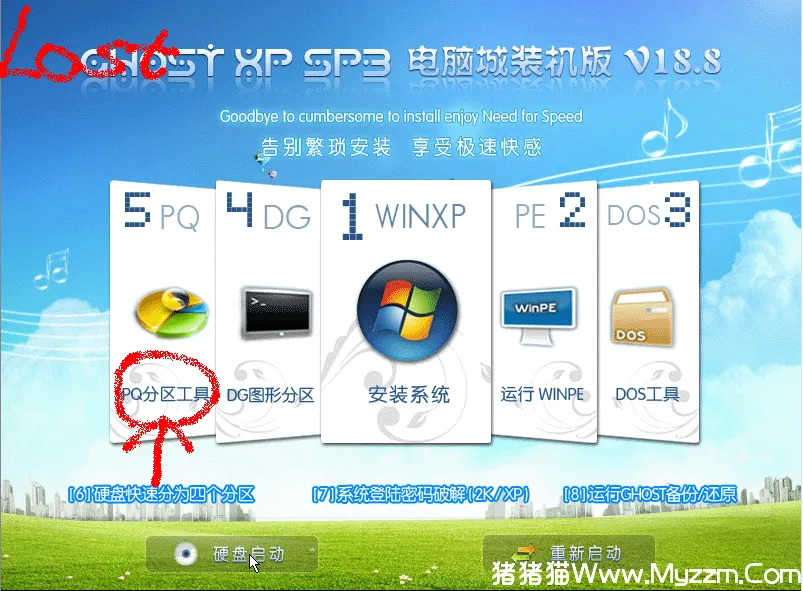
4.现在看到PQ的界面,有一个未分配的磁盘,这个就是现在你的硬盘。现在要开始分区了。

5.右键点未分配处,会出现一个界面(因不好截图故此就不上了,不好意思),点选建立,出现界面如下:
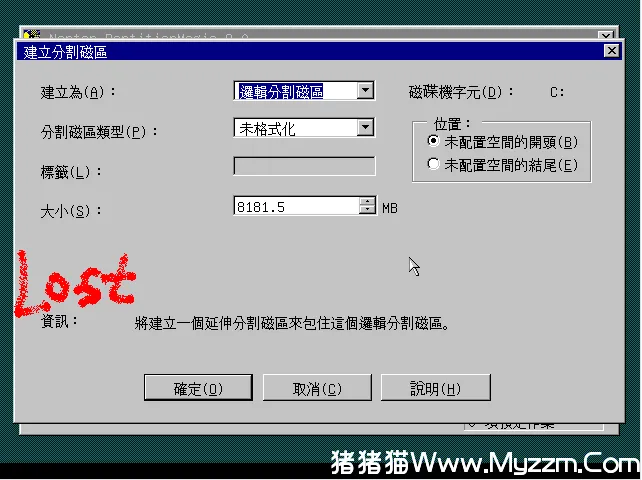
6.在"建立为"的右面框内分别有主要分割磁区和逻辑分割磁区2种,我们在三角上点击选择主要分割磁区,这个是为系统准备的。(主要分割磁区和逻辑分割磁区的区别可去百度一下,这里不做过多介绍)
在“分割磁区类型”里我们选择NTFS(根据安装系统的不同选择不同的类型)。
"大小"那里的数值是给这个磁盘分配的大小,可根据自己的磁盘大小自定。因此教程是模拟装机所以磁盘不大,在这里我们
只分2 个驱,你看到的是分好后的大小。(5004.6)
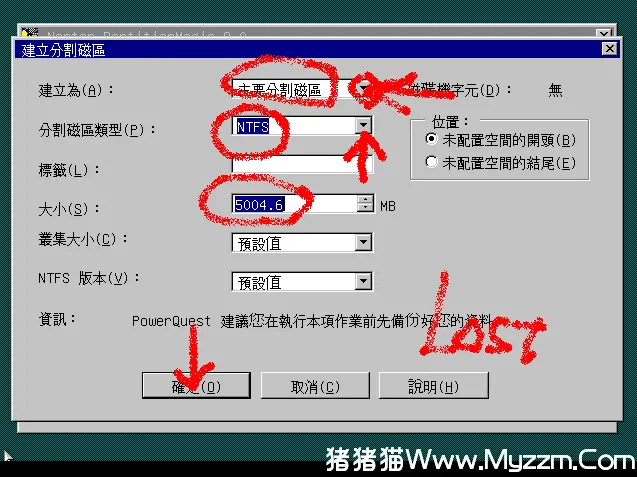
7.确定后我们会看到已经分好了一个区,下面分第二个,把光标移动到未分配上,把他点蓝,之后右键点建立。

8.这次我们把建立为选到逻辑分割磁区,如下图:
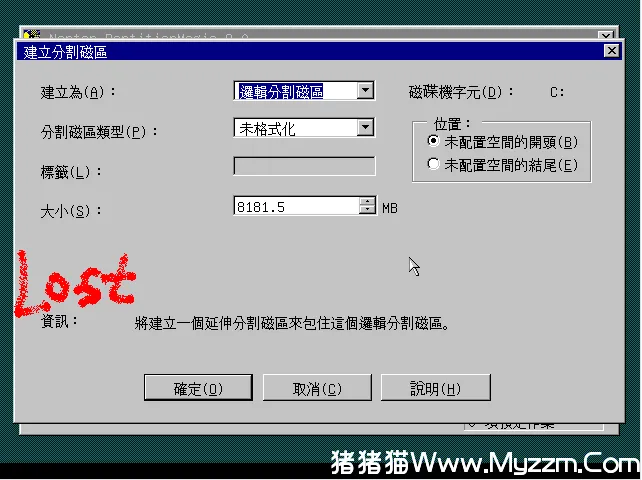
9.确定后,我们看到现在已经把硬盘分成了2个区,再次把光标移动到第一个区,也就是主要分区,点击右键,光标移动到进阶,点设定为作用。如下图:(不好截图只能画出来了)

10.确定后点执行
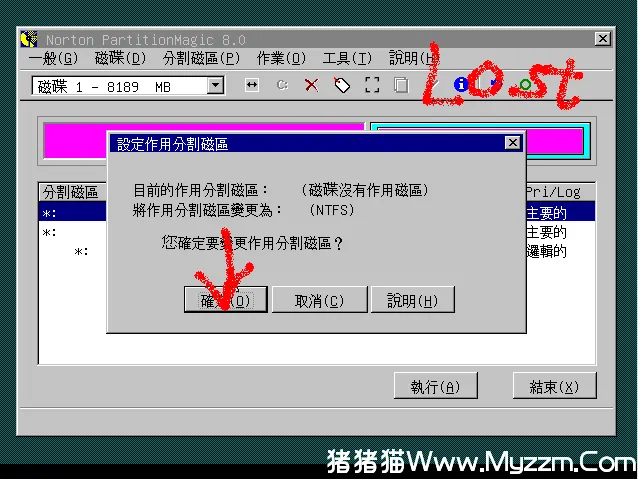
11,确定后,开始执行你所做的一切。完成后点确定
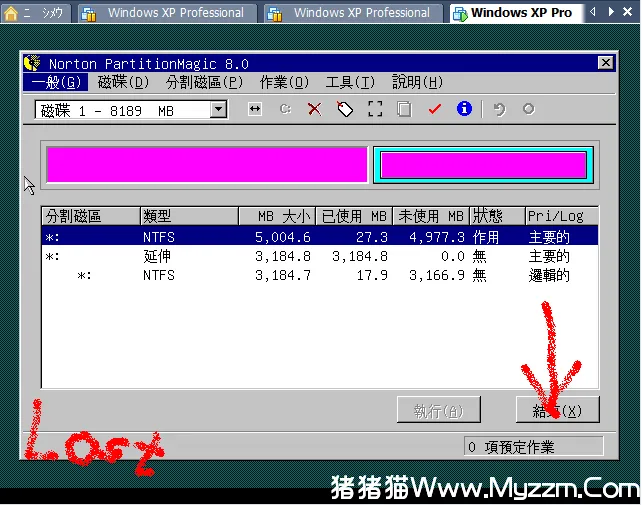
12.画面会回到光盘启动界面,我们选择WIN XP安装系统,按1
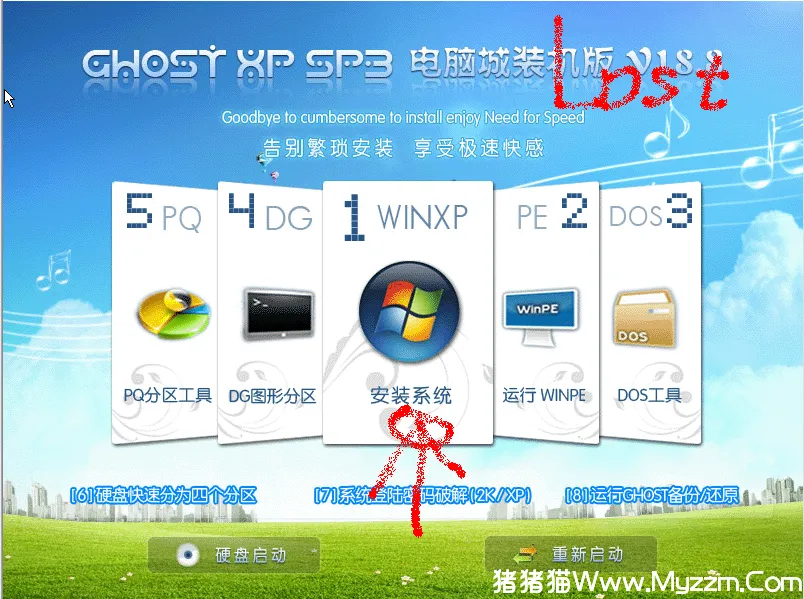
13.画面跳转后出现下图,这是正在拷贝系统文件,要耐心等候。。。
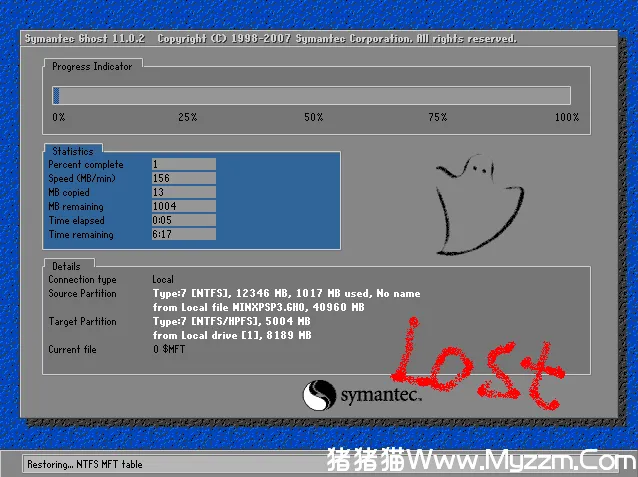
14.拷贝完毕后会自动重启,我们会看到系统已经启动

15.跳转后会进行一系列的安装,等待。。。

16.再次重启后我们会看到已经进入了系统,现在系统可以算安装完成了,有的电脑还需要安装驱动程序,现在Ghost系统集成了
很多驱动,基本不用在从新安装了。

你的电脑已经可以使用了,本次教程结束,谢谢大家!!!!如有不清楚的地方或语言上的错误请留言,会及时更正的。
