系,并会追究其法律责任。
适合于电脑初级者,为不会做系统而烦恼的同学定制。步骤详细,简单易学
为新电脑或需要从装系统的电脑使用,需要光驱,一张系统光盘(此例为WINDOWS XP)
具体步骤:
1.开机,按Del键进入BIOS,因电脑品牌不同BIOS按键也不同,一般都为Del,还有F12,F2等等。笔者的
是F2。下图为调光驱启动的步骤。现在市场上常用的BIOS有2种,本人就以这2种为介绍。Award BIOS和
AMI BIOS。
AMI BIOS:启动后会出现图1的界面,按箭头右键光标选择到BOOt项,出现图2的界面,用键盘上的"+/-"号把CD-ROM项放在
最顶端如图3,最后按F10键会出现图4的选项(F10是保存设置并推出的快捷键),按回车确定。
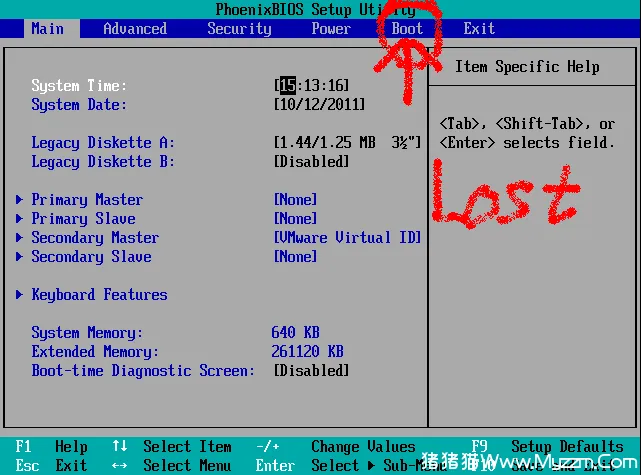
(图1)
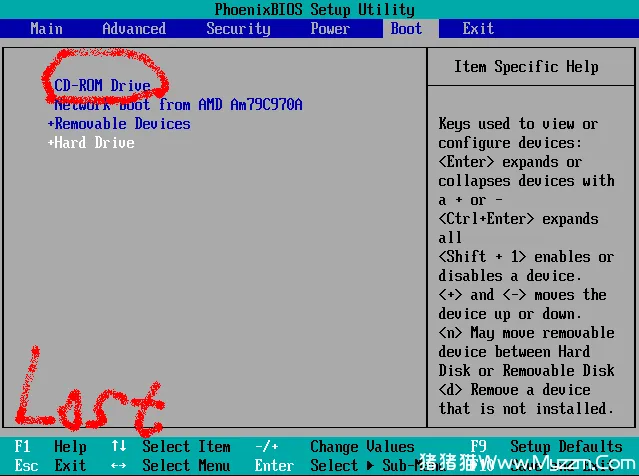
(图2)
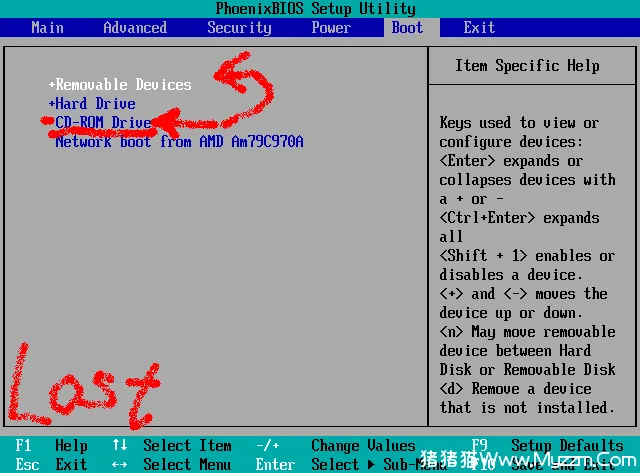
(图3)
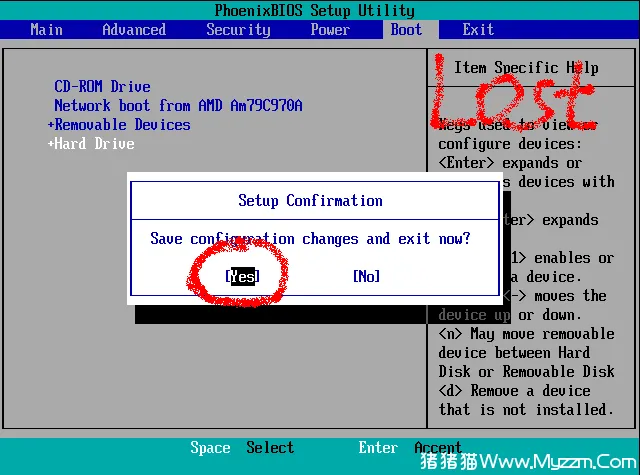
(图4)
Award BIOS:启动后会出现图1的界面,选择第二项Advanced BIOS Features,回车后出现图2的界面,将光标移动到
First Boot Device,点回车,会打开令一个界面,选择里面的CD-ROM选项回车,最后按F10键,在按回车。(因
缺少2张图片,敬请见谅!以后会补上的)
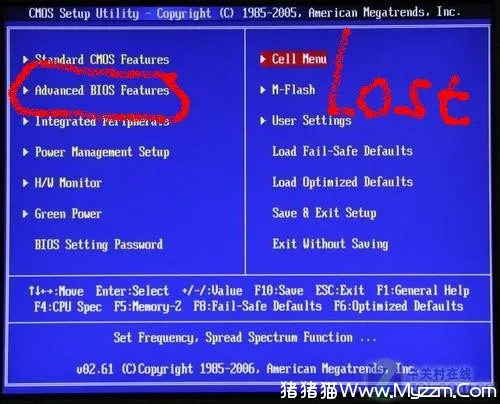
(图1)
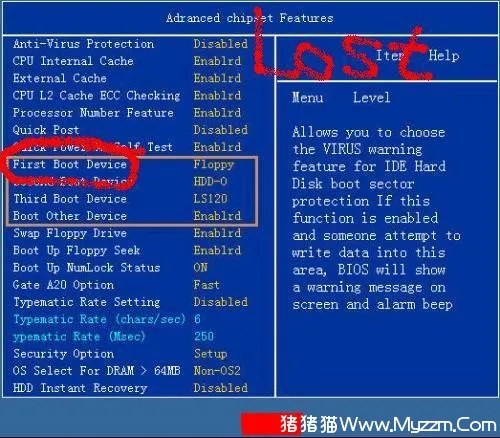
(图2)
2. 重启后光盘自动运行,光盘的不同选择的按键不同,光盘主界面就不给大家展示了,笔者的为按【1】
键安装系统,一般都是【1】的。然后会出现如下的图:
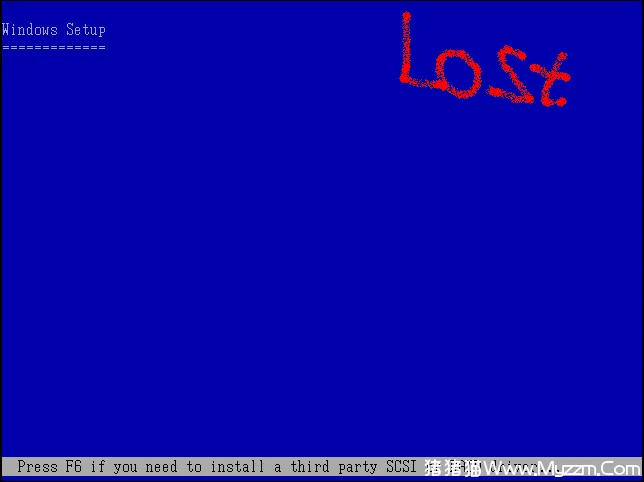
3.读取完文件后出现下图:
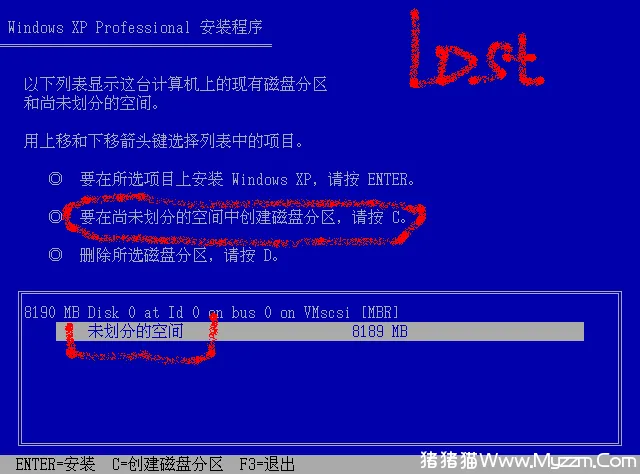
4.这个界面都是中文的,很清楚,很好理解。新的电脑是完全没有分区的,如原来有系统的会出现几个分
区,可以从新分区,也可以只删除系统区在安装。下面我们来分区,按C键进入下面界面
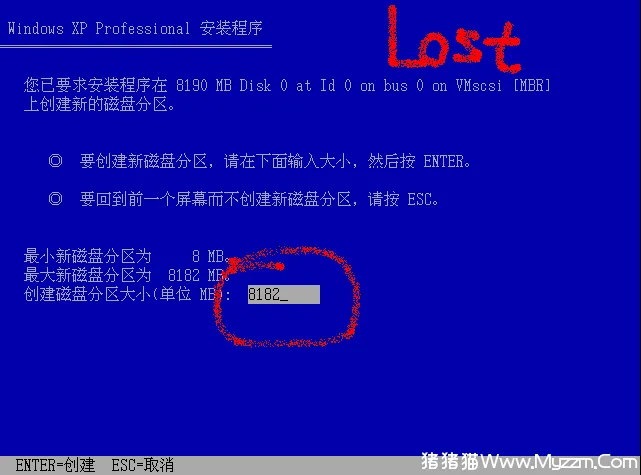
5.创建磁盘分区大小后面的数值就是你现在硬盘的大小,我现在要分成2个分区,按Backspace删除数字,
从新调整,主驱,也就是系统区我现在调整为5G,如下图: 然后按回车
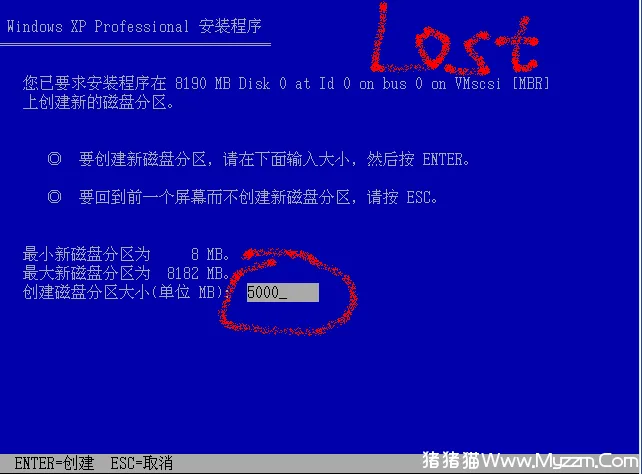
6.我们会看到已经有了一个分区:【C:分区1]这个就是我们刚才所创建的分区,按箭头的下键,选择到
【未划分的空间】创建第二个分区,操作方法同上。
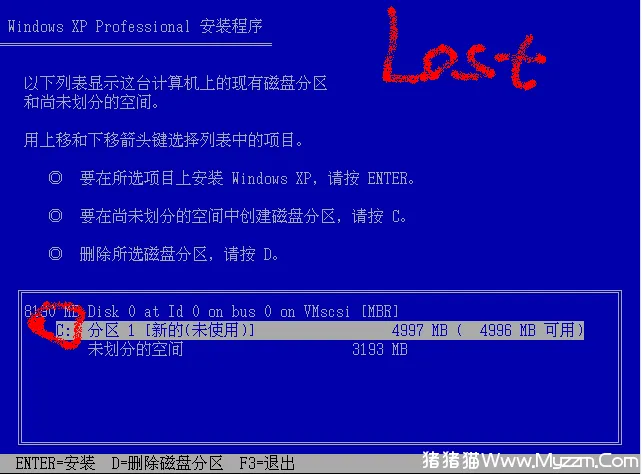
7.现在可以看到已经分了2个驱,个人的硬盘大小不同,所需要的分区也不同,根据自己的需要可以在分
几个,因本人的是模拟安装,硬盘显示只有8G,所以只分了2个驱。我们看到还有未划分的空间,大小为
8MB,这个是作为系统的保留分区
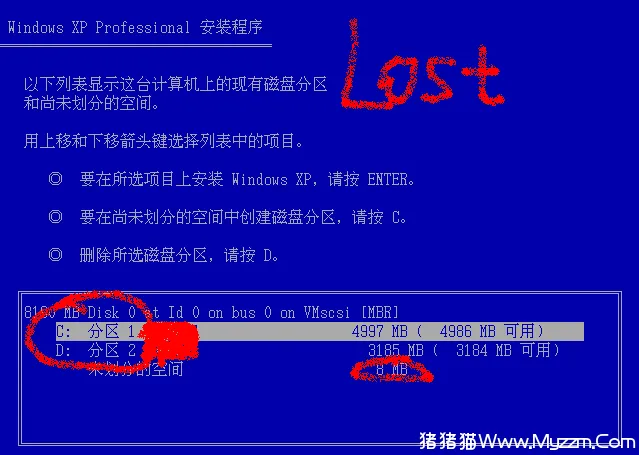
8.把光标移动到第一个分区(建议把第一个分区也就是C:作为系统区),按回车,然后会出现为分区格
式化的界面,共有4个选项,因现在的硬盘都比较大,有的也会出现只有2个选项的情况。FAT和NTFS的意
思就不解释了,不明白的可以去百度上查。在这里我们选择用NTFS(快)来格式化。把光标移动到NTFS(
快)上,按回车,开始格式化。
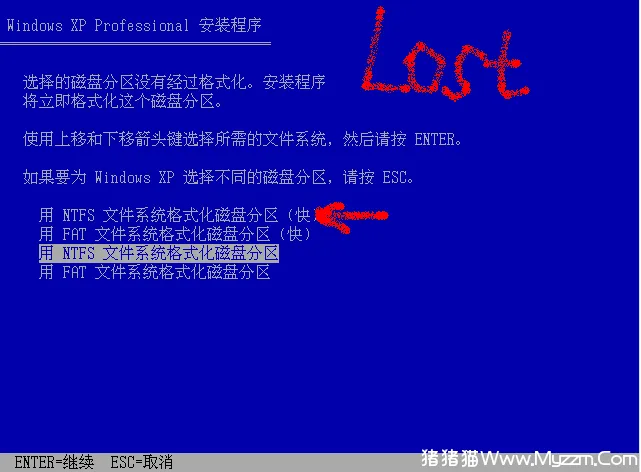
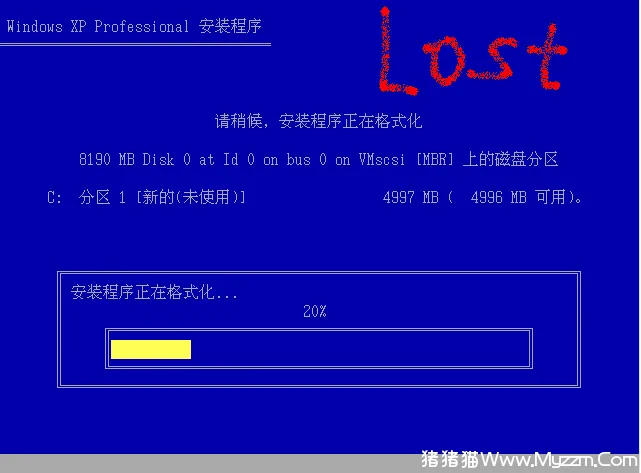
9.格式化完成后自动安装系统,以下到系统安装完成后需要耐心的等待。。。。。。
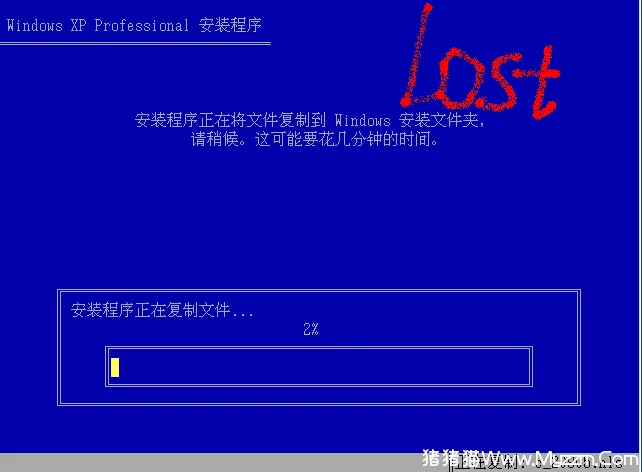
10.当自动从起几次后,安装完成的界面终于出现了,到此时还没有安装完成哦
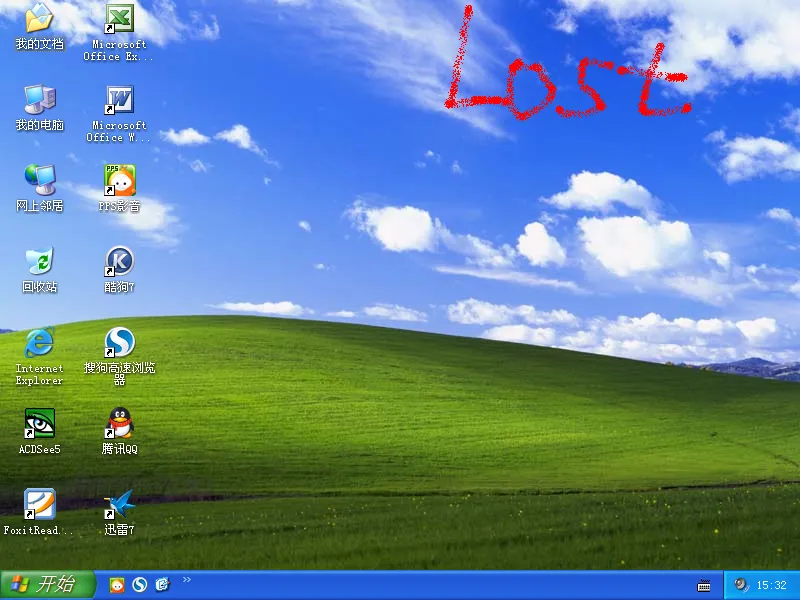
11.接下来我们要安装驱动程序,如没有驱动的同学,可在网上下载驱动精灵来完成安装。等所有驱动安
装完成后你的系统才算完整的安装好了。在此就不介绍驱动的安装方法了。如需要请留言!
在这里我们可以看到安装系统并不是什么难的事情,只要多熟悉熟悉那恭喜你就完全出师了。恭祝大家都
变成电脑高手。一切从猪猪猫开始!!!
本人第一次做图文教程,如有做的不到位或语言上有错误请纠正,希望本贴可以帮到电脑的初学者们,近期会发布《初学者安装系统教程-光盘GHOST版》,《初学者安装系统教程-U盘安装版》等等,希望大家可以喜欢!!
