谈到win7任务栏,自然不得不说win7任务栏一些变化和一些特色功能。在设计变化方面,win7任务栏去除了原本XP系统的快速启动图标设计,在左侧设计了常用应用程序图标,最右侧放置了显示桌面小图标;在特色功能方面,win7中打开应用程序内容时,任务栏中会显示该程序图标,当鼠标停留在务栏该程序图标上,其上方即会以显示该类已经打开所有内容的预览小窗口,并且将鼠标移至某个小预览窗口时,桌面也会即时显示该内容的界面窗口状态。
在win7系统中,用户可根据自己需要,对任务栏进行自定义,可以设置使用小图标、选择屏幕放置位置、任务栏按钮、通知图标、Aero Peek预览桌面、工具栏等个性化内容。操作时,鼠标右击任务栏中空白处,在右键菜单中选择属性,即可查看任务栏属性,在属性窗口可进行个性化设置操作。
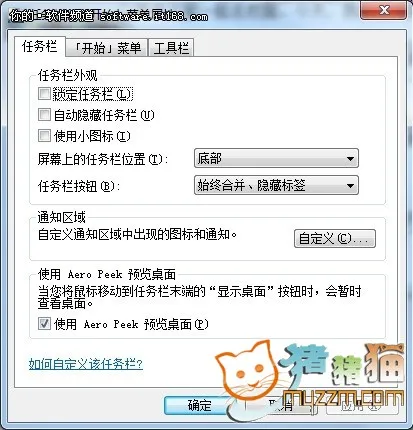
图1 任务栏属性窗口
1、让程序图标更小巧
相比XP系统来说,win7任务栏中程序图标更大了,但对于喜欢小图标的朋友,也可通过任务栏设置让图标变小。操作时,在任务栏属性窗口,任务栏选项页面,勾选“使用小图标”,点击“确定”即可。
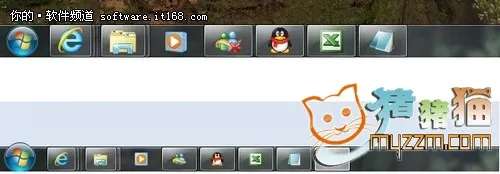
图2 任务栏程序图标大小对比
2、设置任务栏位置
在XP系统中,用户可以通过拖拽任务栏来调整任务栏在屏幕上的位置,操作有点麻烦。win7中,微软则设计了一种简便的方法,直接在任务栏属性窗口,任务栏选项页面,即可选择任务栏的位置,可选择底部、左侧、右侧、顶部等。
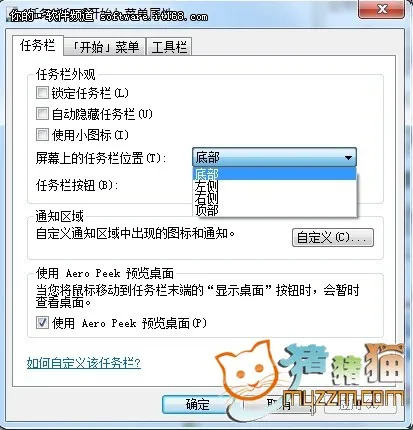
图3 设置任务栏位置
3、任务栏按钮设置
在win7中,微软为任务栏按钮提供了始终合并隐藏图标、当任务栏被占满时合并、从不合并等三种样式,用户可根据需要在任务栏属性窗口进行选择,以下为三种按钮样式对比。
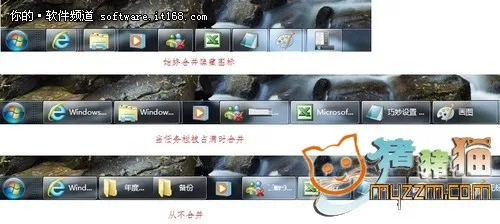
图4 任务栏按钮样式对比
4、自定义通知区域图标
对于刚使用win7的朋友,会发现在运行一些程序时,原本在XP系统中任务栏右侧可显示的程序小图标,在win7系统中却不见“踪影”。其实碰到这种情况无需惊讶,这是因为微软在win7中设计了通知区域图标功能,默认情况下有些程序图标不显示。
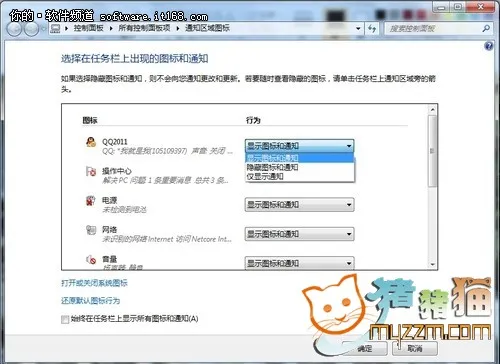
图5 通知区域图标设置
用户可以在任务栏属性窗口,任务栏选项页面,点击通知区域中的“自定义”按钮,进入“通知区域图标”页面,用户即可对程序图标选择“显示图标和通知”、“隐藏图标和通知”、“仅显示通知”等自定义操作。
5、 Aero Peek预览桌面
Aero Peek是win7中一个新功能,可以帮助用户在打开很多windows窗口时快速找到自己需要的桌面或窗口,也可以透过所有窗口预览桌面。这里所要介绍的是Aero Peek预览桌面功能,需要在任务栏属性窗口中,勾选“使用Aero Peek预览桌面”,确定后,即可将鼠标停留在“显示桌面”按钮上,透过所有窗口查看桌面。
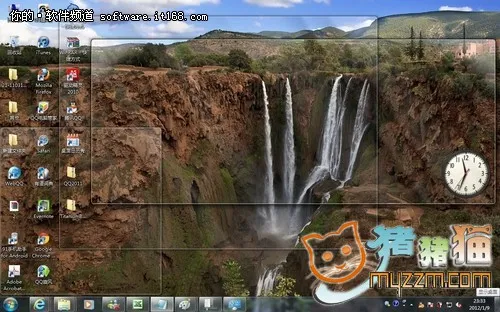
图6 Aero Peek预览桌面
6、添加工具栏
在win7中,用户还可为任务栏添加地址、链接、Table PC输入面板、桌面等工具栏,丰富任务栏功能,操作时,在任务栏属性窗口,工具栏选项页面,勾选需要的工具栏即可。
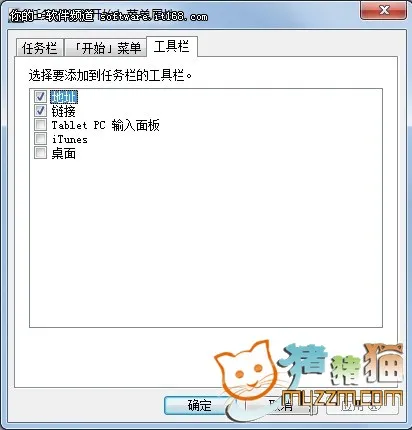
图7 添加工具栏

图8 添加工具栏效果
